你的WordPress网站无法正确发送电子邮件吗?WordPress显示已经发送了邮件,但在邮箱内却找不到?不用太担心,这其实是一个WordPress中很常见的问题,解决起来并不难。在本文,熊猫将会告诉你这个问题的原因和解决方案,并且会详细地教你如何通过SMTP解决WordPress邮件发送失败的问题。
为什么需要SMTP?
为什么无法收到来自WordPress网站的邮件?/ WordPress无法发送邮件是什么原因?这个其实是和WordPress用来发送邮件的函数有关。
WordPress是使用自带的函数 wp_mail() 去发邮件的,但这个函数如果没有经过SMTP协议验证的话,会有两个主要的原因导致我们无法收到邮件:
- 邮件根本就发不出去,因为某些主机不支持或者禁止使用
wp_mail()函数; - 邮件发出去了,却连收件人的垃圾箱都进不了,因为被邮箱认定为不安全直接被拦截,所以导致你收不到邮件。
还有其他原因,例如邮件但被认定为垃圾邮件所以被直接移到垃圾箱等。
这些问题都可以通过SMTP解决,简单来说,SMTP就是一个被广泛使用的、让邮件送达成功率大幅提高的传输协议。
使用了SMTP之后,我们遇到的大多数WordPress的网站邮件发送问题都能被解决。
在以下的教程中,熊猫将会教你两个方法来解决这个问题。
需要的工具
- WP Mail SMTP插件
- 一个支持 SMTP 的服务器,在本教程里,熊猫使用的是Gmail SMTP服务器。
首先,我们安装 WP Mail SMTP by WPForms 插件并启用。
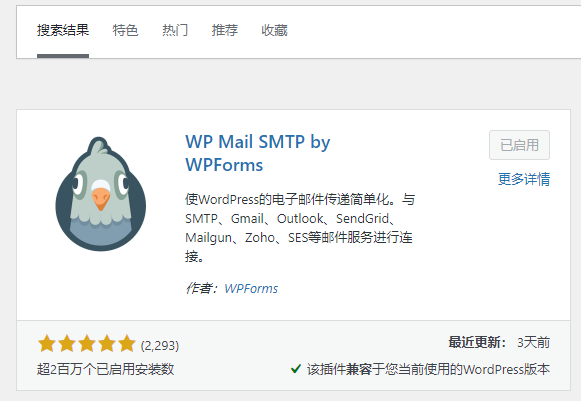
方法一:通用版
这是通用的方法,适合大多数小伙伴使用。
打开插件设置,滚动到下方,选择通过Gmail验证
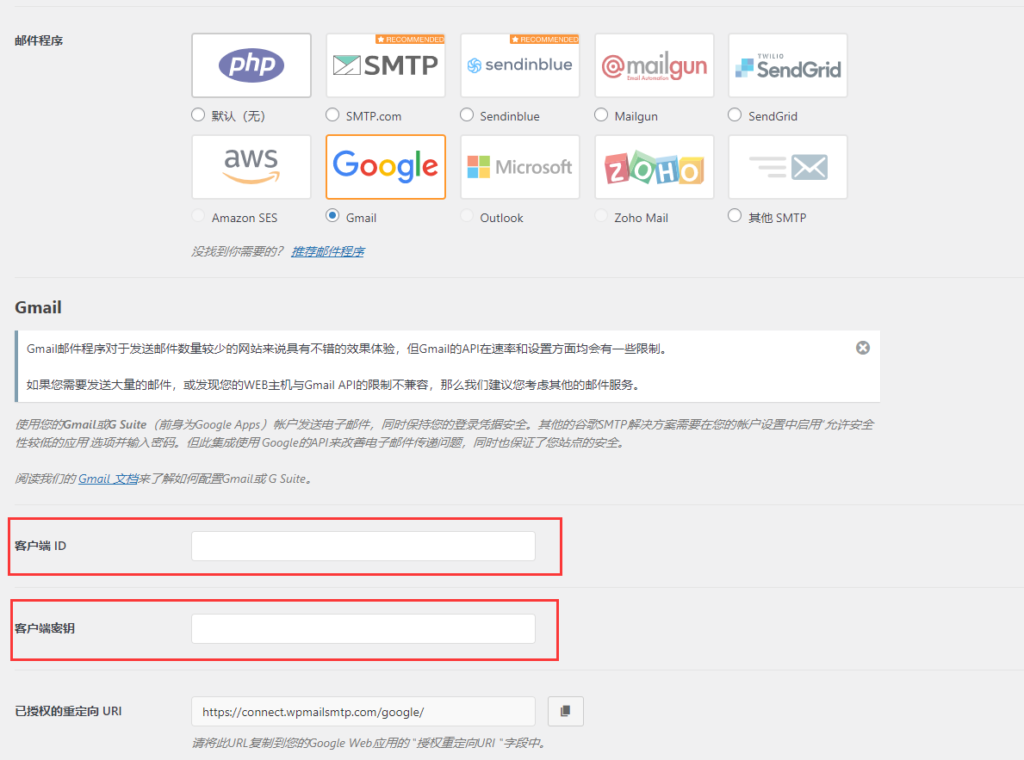
这里要求我们提供两样东西,客户端 ID 和 客户端密钥
接下里我们会通过配置 Gmail API 来获得这两项资料。
点击Gmail API链接并创建项目
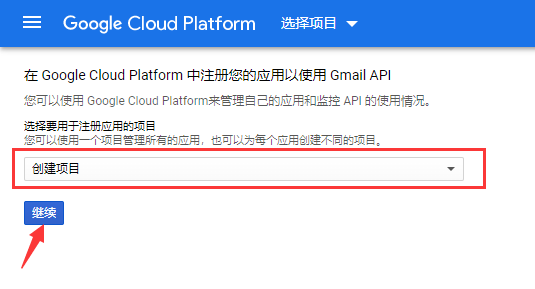
首先进入到以上这个界面,选择创建项目,点击继续
创建项目会大概需要一分钟的时间,接着点击【转到“凭据”页面】按钮
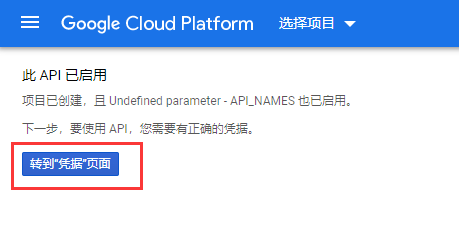
创建凭据
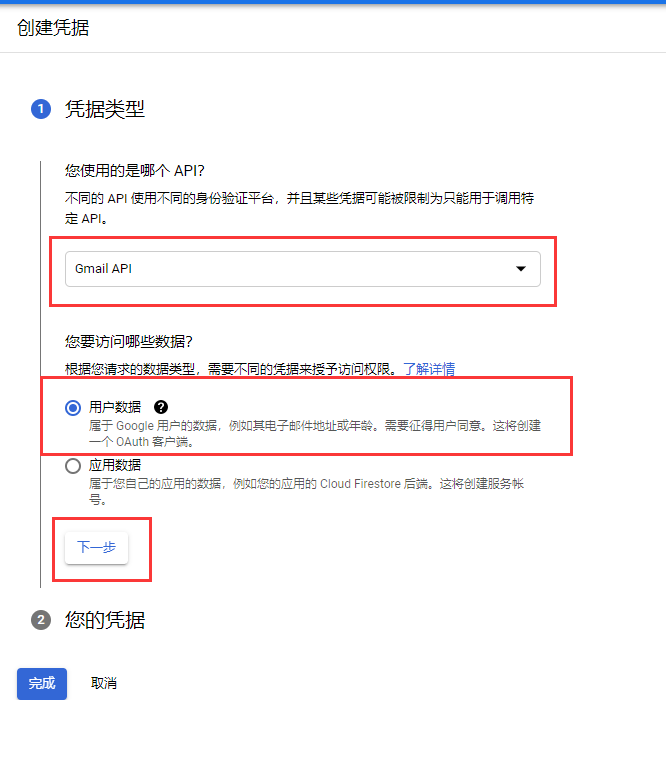
依序选择 “Gmail API” ,“用户数据” ,然后点击 下一步 按钮。
填写 OAuth 同意屏幕
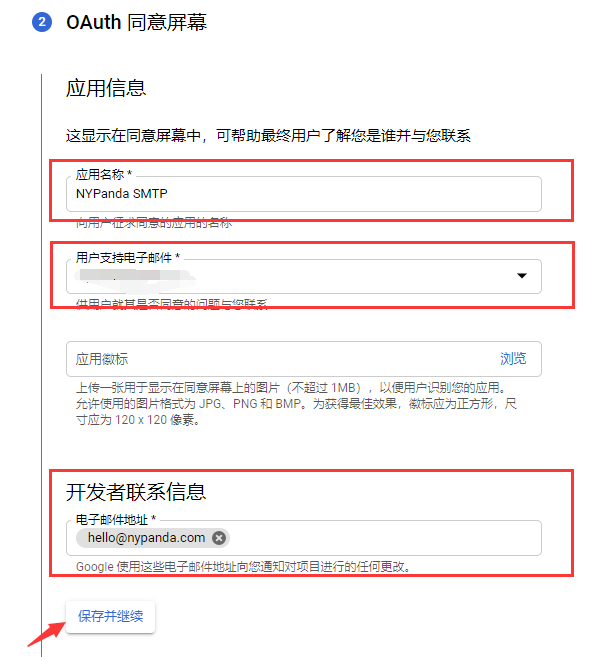
依序填写:
- 应用名称:随便填
- 用户支持电子邮件:已经自动配置好了,是你 Gmail 邮箱
- 开发者联系信息:你的邮箱
然后点击【保存并继续】。
范围(可选),不需要填写,直接点击【保存并继续】
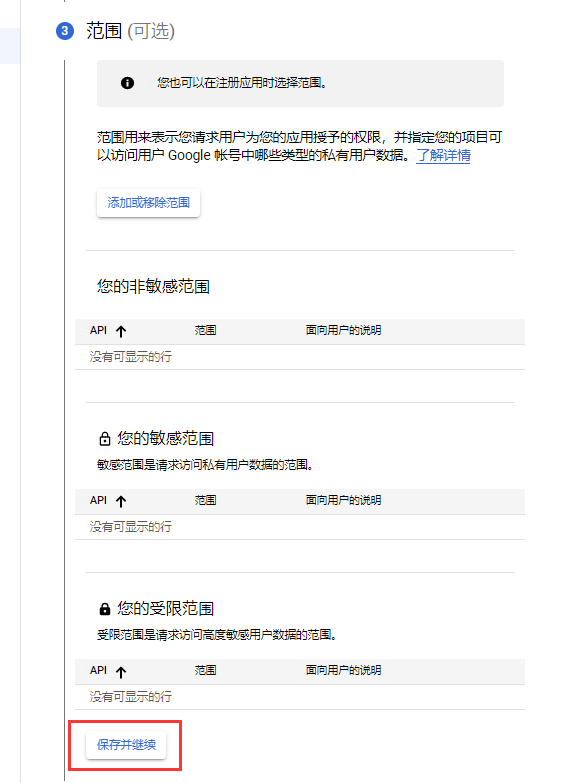
设置 OAuth 客户端 ID
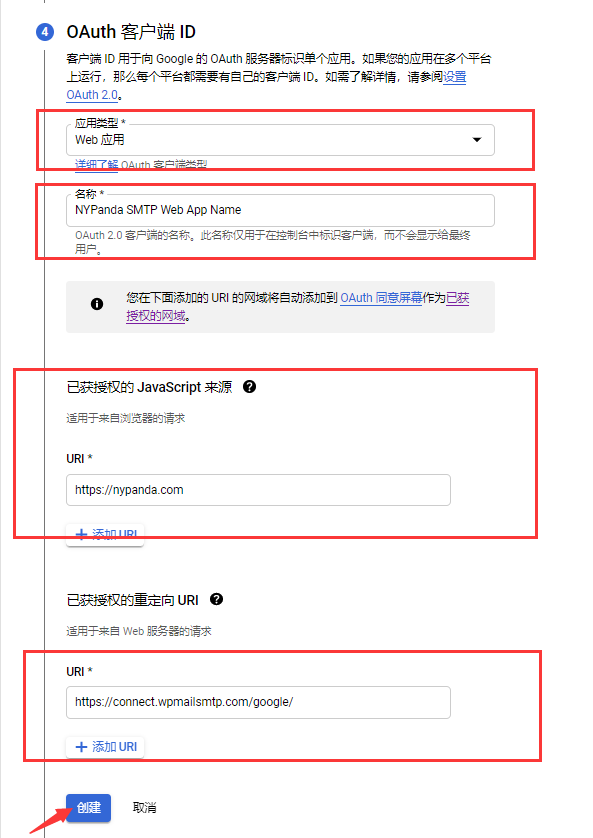
依序填写
- 应用类型:
Web 应用 - 名称:
随便填 - 已获授权的 JavaScript 来源 -> URI:
你的域名,域名后面不要带/ - 已获授权的重定向 URI -> URI:
WP SMTP 插件提供给你的重定向 URI,在插件设置里可以找到。
然后点击【创建】按钮。
获得凭据并输入到 WP Mail SMTP by WPForms 插件
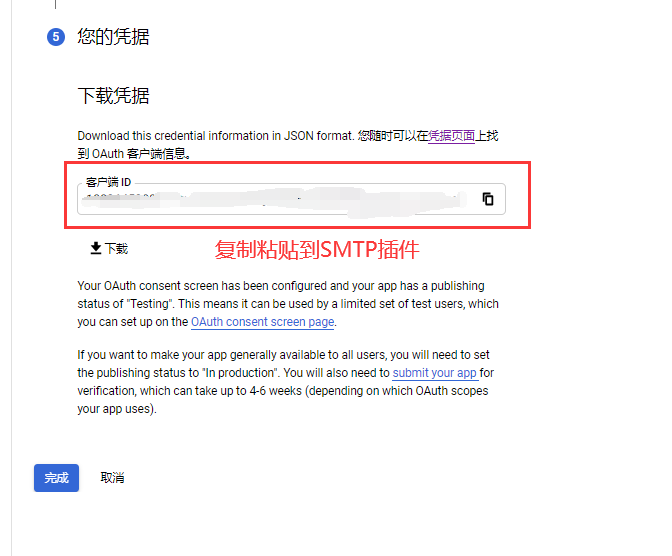
在完成上一步的操作后,凭据已经创建完成,这个时候会给我们 客户端 ID,将其复制粘贴到 SMTP 插件
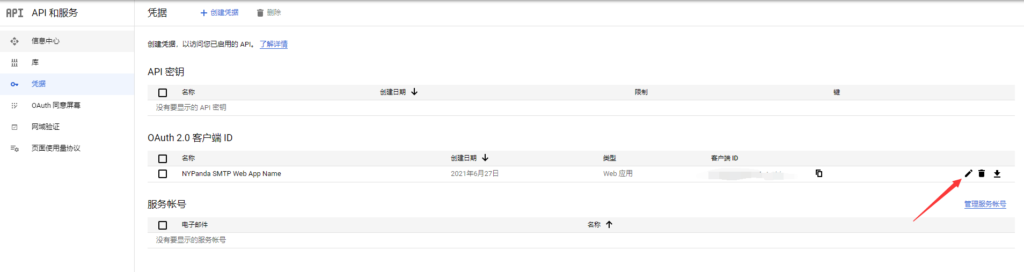
然后我们点击左边菜单中的【凭据】,在 “OAuth 2.0 客户端 ID” 中找到我们刚才创建的凭据,点击铅笔图标。
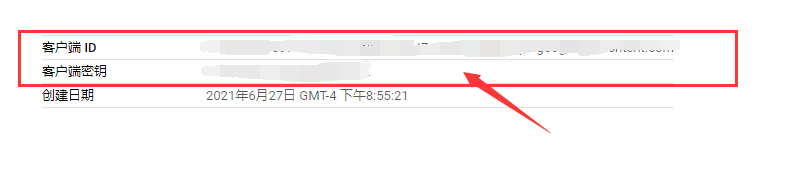
然后我们就能在这里找到 客户端 ID 和 客户端密钥,将它们复制粘贴到WP Mail SMTP by WPForms 插件里。
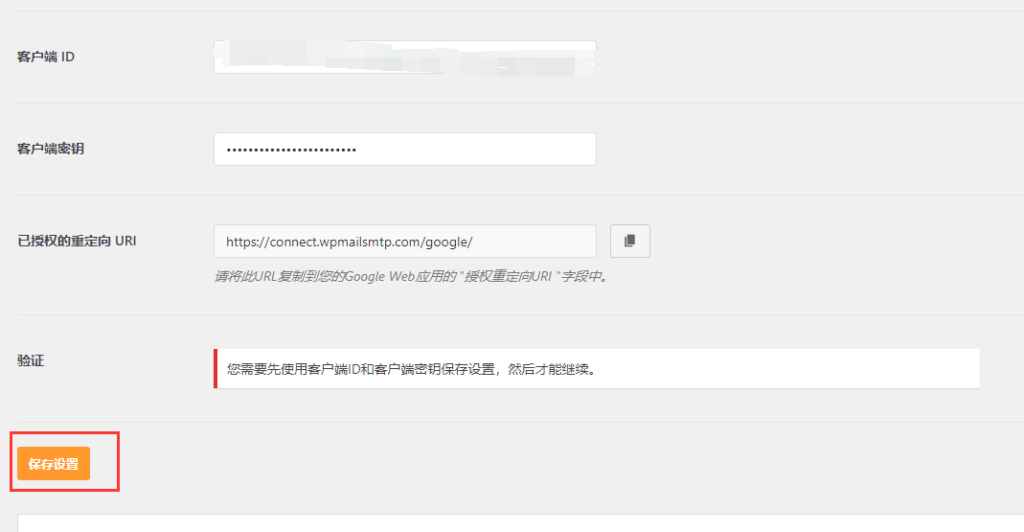
然后点击保存设置。
授予插件权限
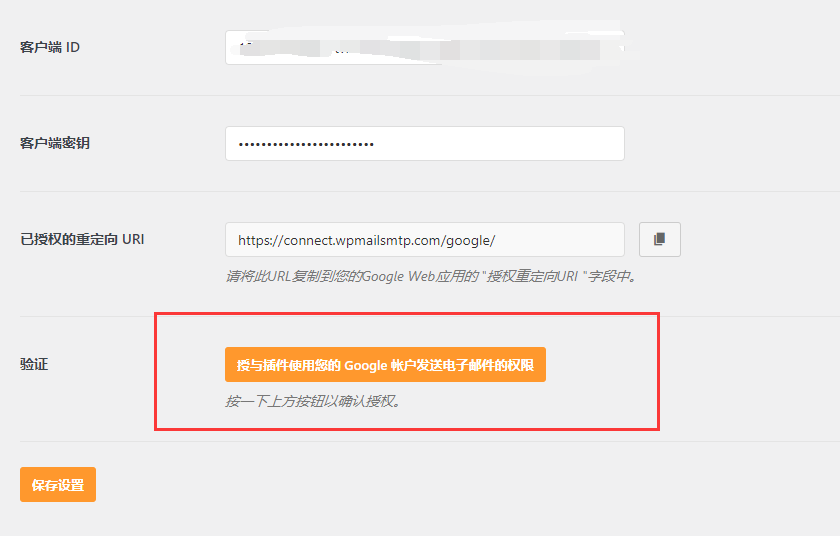
在刚才点击【保存设置】之后,会多出一个按钮,点击这个按钮进行授权。
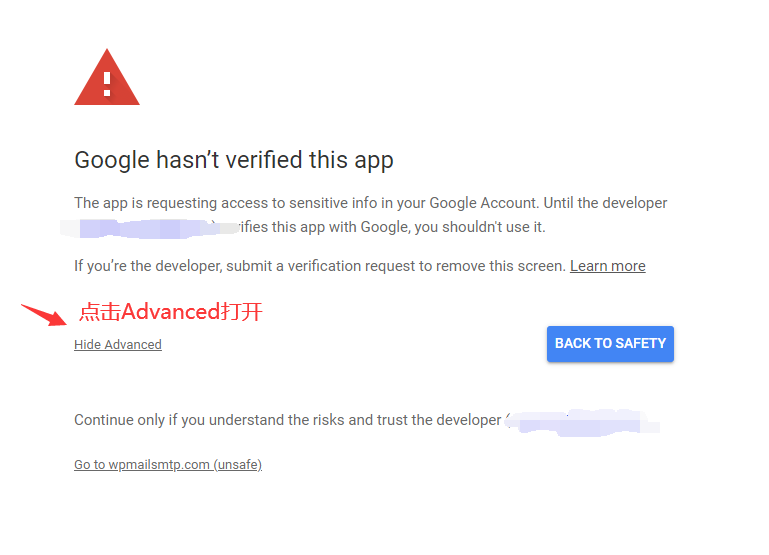
这个时候可能会跳出【应用未经验证】的页面,我们点击下方的【Advanced】打开然后进入到网址就OK。
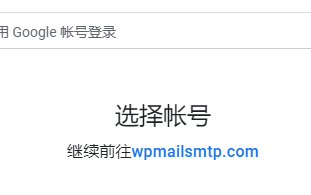
然后我们就登录要用来发送邮件的Google账户,它会问我们要发送邮件的权限,点击允许。
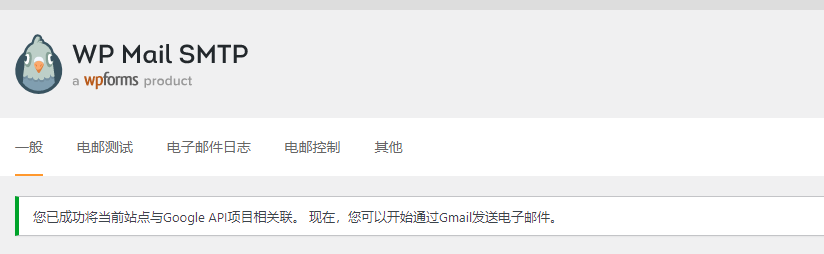
关联成功之后,就会显示这个信息。
进行测试
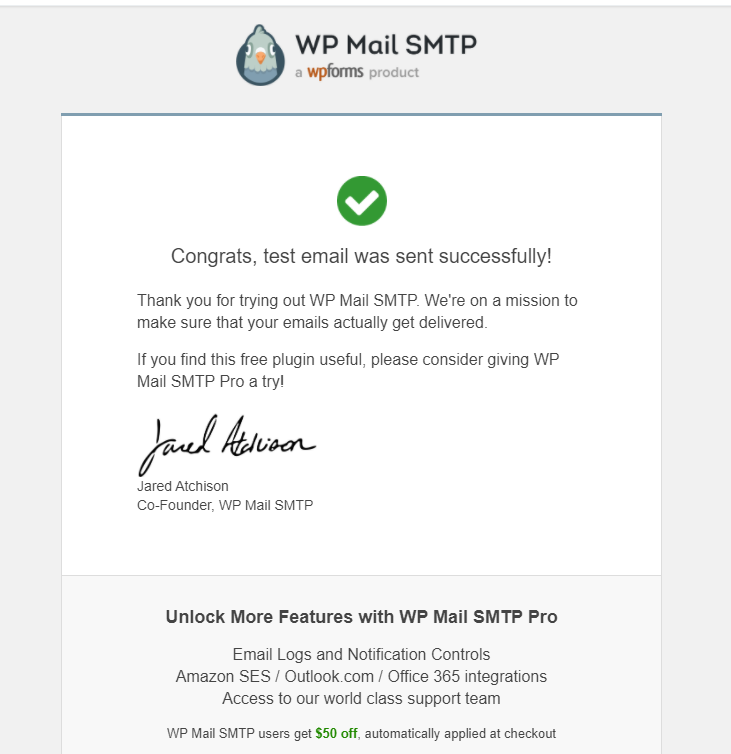
这个时候我们点击发送电子邮件进行测试,就可以成功地收到邮件,第一种方法大功告成。
恭喜你,现在你的 WordPress 网站已经可以正常地发送邮件了。
方法二:简易版(只适用于@gmail.com结尾的账号)
有些小伙伴跟熊猫反映说觉得【方法一:通用版】设置起来有些复杂,于是熊猫就研究出了一个简化的版本,希望能帮到小伙伴们。
注意,这个方法,目前只适用于个人版
@gmail.com结尾的 Google账号。Google 的 SMTP 也有数量限制,免费版每天上限500封邮件。(足够大多数网站用)
申请 Google SMTP
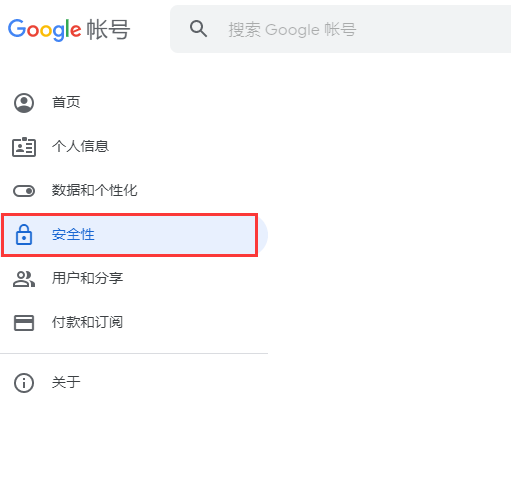
首先我们要前往 Google 账户页,像平常登录Google一样登录就行。
登录之后,我们会看到左边有这么一排菜单,选择【安全性】。
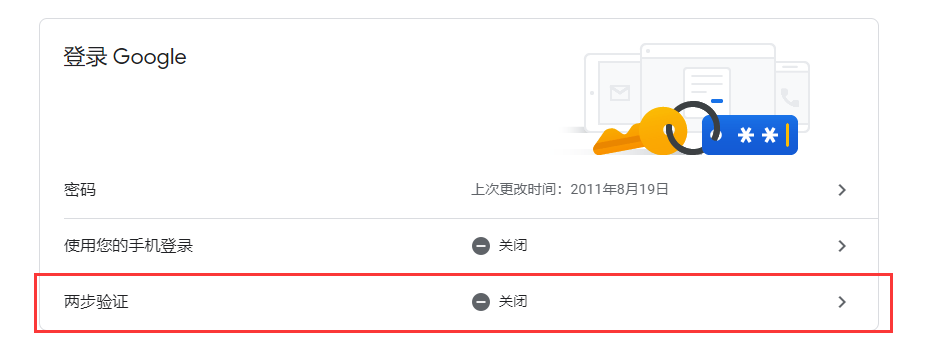
因为如果要使用 Google 的 SMTP 服务,Google 规定必须要使用【两步验证】,所以我们点击开启【两步验证】。
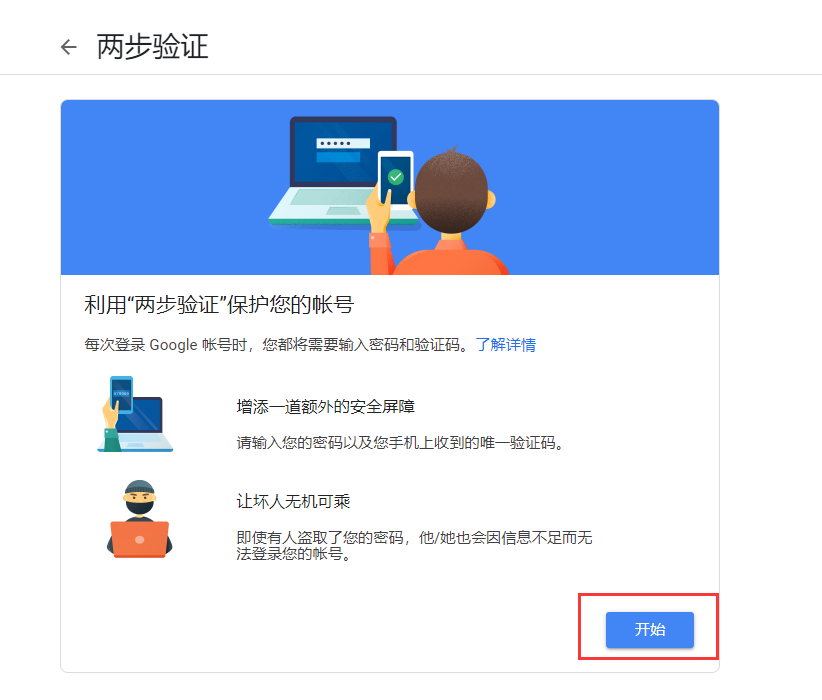
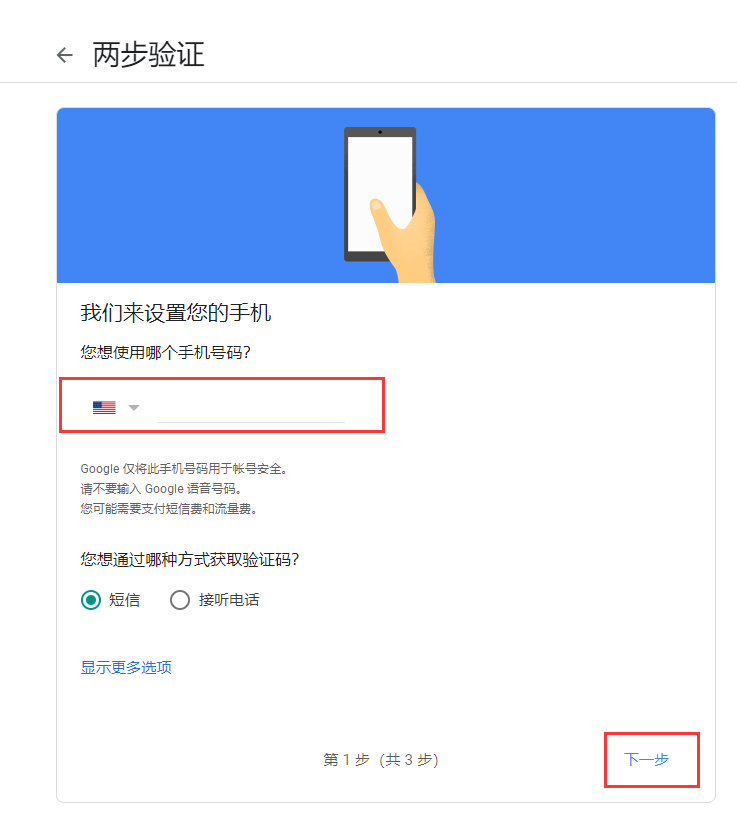
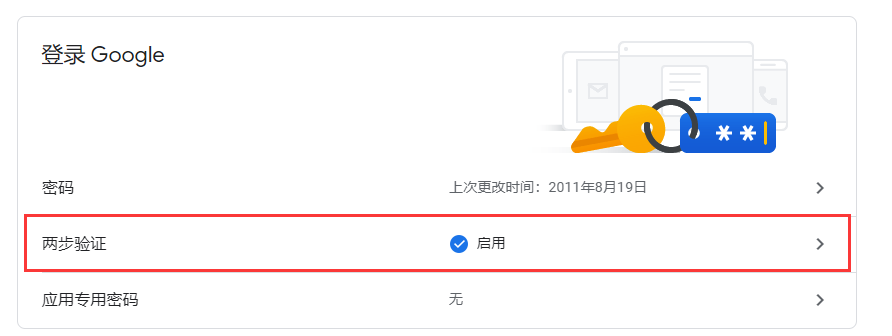
这里咱们按照提示完成就OK,应该没什么难度。
完成了之后回到 Google账号首页,两步验证上面写着开启就OK了。
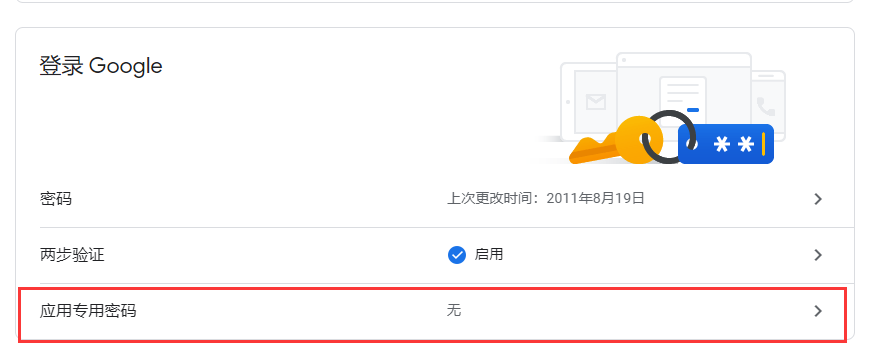
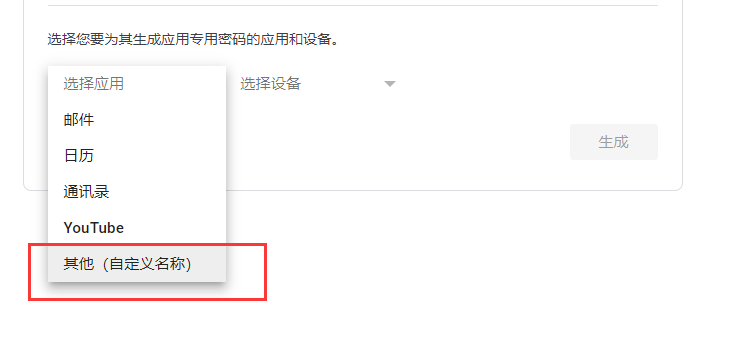
接着我们点击下面的【应用专用密码】,在“选择应用”这一项,我们点击【其他(自定义名称)】。
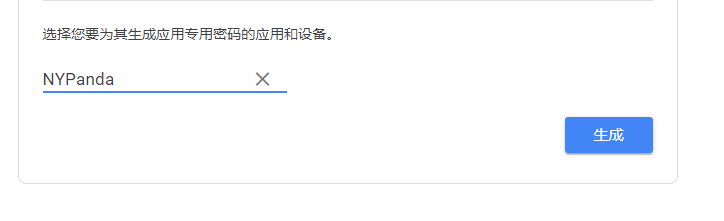
这边随便输入一个名字,你自己记得就OK,不知道的话也可以学熊猫,然后点击【生成】。
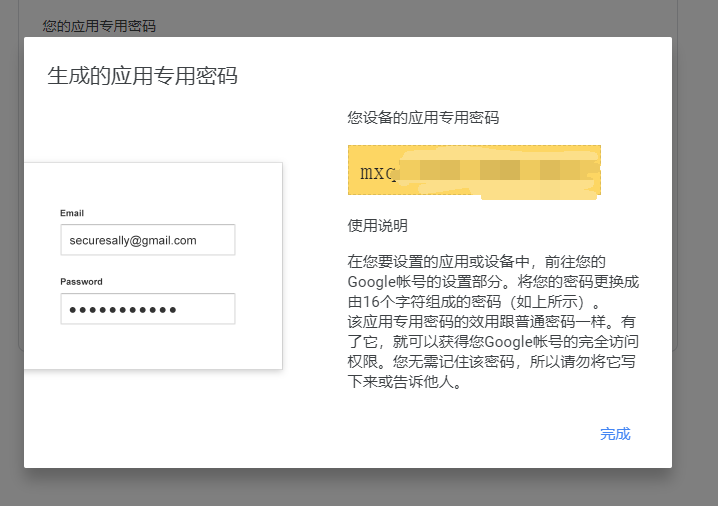
最后会得到一个【应用专用密码】,这个是我们之后的设置中会用到的,它只会出现一次,所以我们要记得复制下来并保存好。
如果没记下来的话,那就删掉然后重新再生成一次就好。
设置 SMTP插件
回到 WordPress网站,打开我们已经启用的 WP Mail SMTP by WPForms 插件设置。
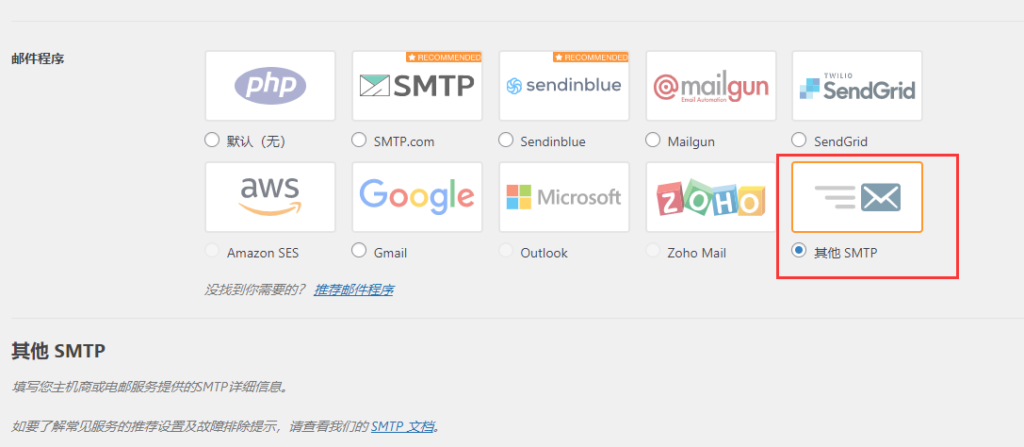
虽然上一步中我们用的是 Google 服务,但在选项中,我们要选择【其他 SMTP】。
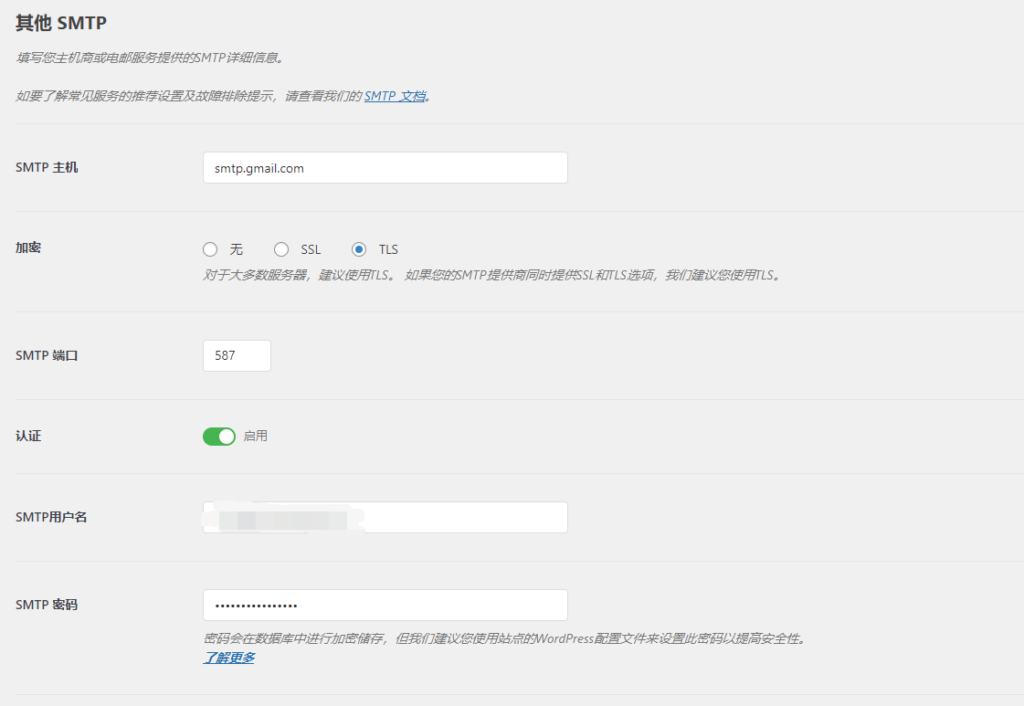
拉到下面,依序填写以下的资料:
- SMTP 主机:
smtp.gmail.com - 加密:
TLS - SMTP 端口:
587 - 认证:
启用 - SMTP 用户名:
你刚刚设置的 Google 账号([email protected]) - SMTP 密码:
Google 给你的应用专用密码
都填写之后按下保存设置。
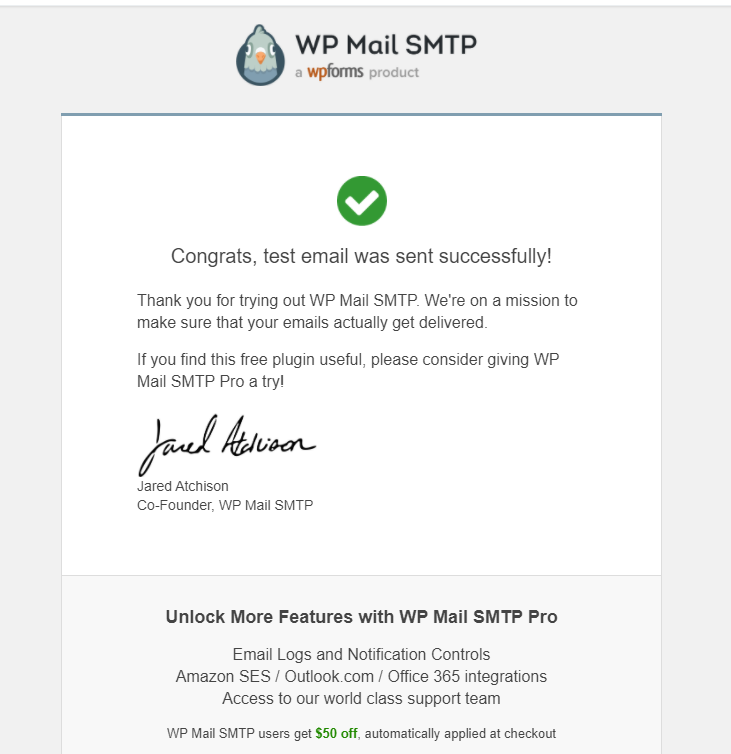
最后我们再发送一封测试邮件,成功收到,第二种方法大功告成。
Cloudways 极简易版,无需插件
如果你使用的是 Cloudways 主机,那就可以不用安装 SMTP 插件来进行配置,因为可以直接通过 Cloudways 本身提供的 SMTP 功能进行设置,十分方便。
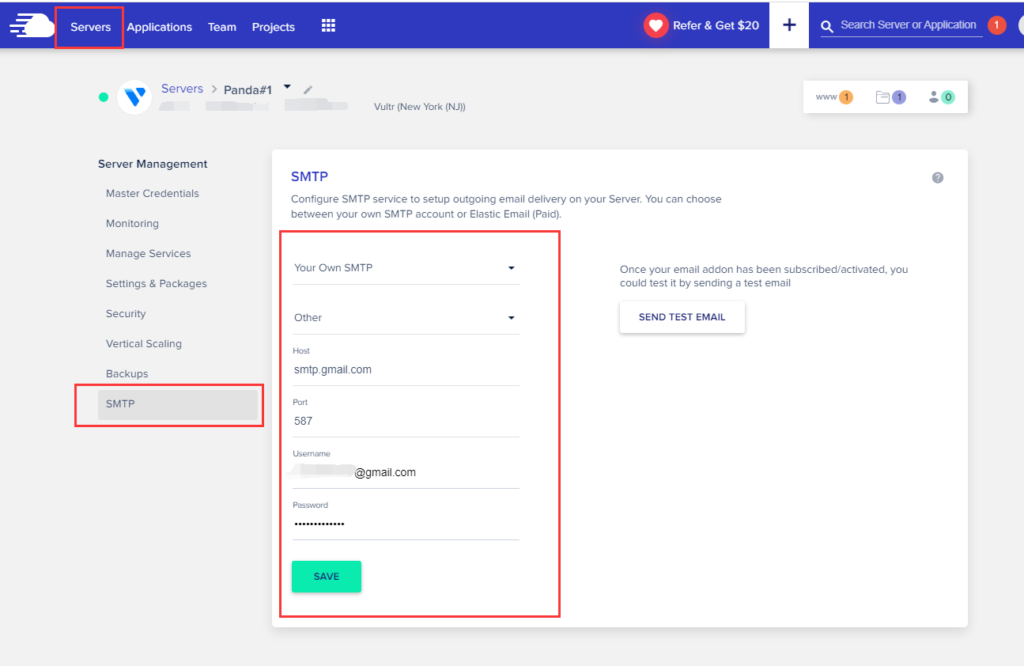
前往 Server -> SMTP -> 进行一样的设置。
- SMTP 主机:
smtp.gmail.com - SMTP 端口:
587 - SMTP 用户名:
你刚刚设置的 Google 账号([email protected]) - SMTP 密码:
Google 给你的应用专用密码
这个方法有一个好处,那就是在这个 Cloudways 主机中的所有 WordPress 网站都不用再逐一设置 SMTP 插件,所以如果你是在使用 Cloudways 主机的小伙伴,熊猫会比较推荐这个方法。
其实 Cloudways 还有一个更简单的方法(付费每月0.1美元),详细的教学可以参考熊猫的另一篇文章:2021年Cloudways主机建站教程,最适合WordPress的主机,如何使用Cloudways主机搭建WordPress网站
如果你有使用 Google Workspace 的话(原 G Suite,企业邮箱),要用简化版这招会有一些准备工作要做,有点麻烦,因此熊猫建议只用普通的
@gmail.com邮箱来设置简易版方法。
熊猫结语
就熊猫这篇教程中提到的两种方法,熊猫会有以下建议:
- 通用版:适用于大多数小伙伴,最常见的修复方法
- 简化版:适用于想把WordPress邮件问题快速修复的小伙伴,只能用个人邮箱(
@gmail.com结尾)进行设置。
如果你使用的不是Gmail的服务器而是其他的服务器,也可以通过 WP Mail SMTP插件 来进行相关配置来解决WordPress邮件收发问题,具体配置的步骤需要参考各自不同服务器的相关官方文档。
希望通过熊猫这篇教程,能帮助到你解决WordPress的邮件发送问题。
如果你有任何问题的话,欢迎在评论区下方留言,或者通过微信联系熊猫。

