你在寻找最适合你的WordPress主机吗?看到市面上琳琅满目的主机商,不知道该如何选择吗?想要使用VPS主机搭建网站,但不知道如何入手吗?
这篇Cloudways教程正是为了给小伙伴们介绍当下熊猫觉得最好用的WordPress主机——Cloudways,并帮助完全不懂代码的小伙伴们通过使用Cloudways的VPS主机管理服务,搭建出一个WordPress网站。
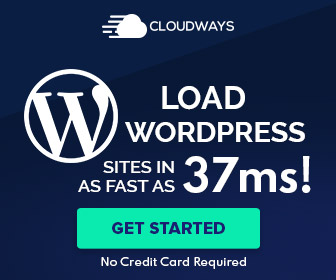
由于熊貓是Cloudways的老客户了,所以官方特別提供了优惠给熊貓,使用熊貓的专属折扣码:NYPANDA20 注册,可以享受首月8折的优惠哦。
Cloudways是什么?
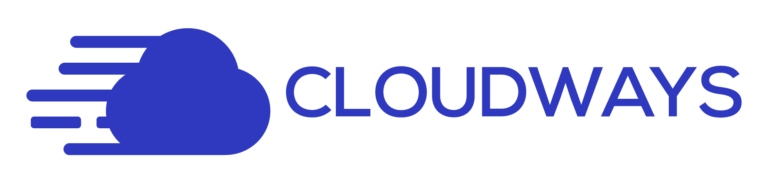
Cloudways 是一家提供 VPS 主机管理服务的公司,你可以直接通过 Cloudways 向世界上的各大 VPS 主机商如 Linode, Digital Ocean,Vultr, GCP, AWS 承租 VPS 主机,而且可以通过它们的图形用户界面很轻松地操作和管理VPS主机,还能享受它们全天候的在线技术支持和客户服务。
而所谓的 VPS (Virtual Private Server) 被称为虚拟专用服务器,其实就是一台主机商租给你的虚拟电脑,只不过这台电脑的系统是 Linux ,而不是我们常用的 Windows 和 Mac OS。
至于 Cloudways 可以用来做什么呢? Cloudways 最常见的用途之一,就是用它承租 VPS 主机之后,拿来搭建网站,例如最常见的 WordPress 网站。
为什么要使用Cloudways搭建网站?
一般来说,VPS 主机是没办法用键盘与鼠标直接操控的,它是一台只安装了 Linux 系统的虚拟主机,你只能通过 SSH 的方式连接,再使用 Command Line 的方式对主机进行操作。
相信看到这里,不懂代码的小伙伴,可能会满脸问号:什么是 SSH ?什么又是 Command Line ?
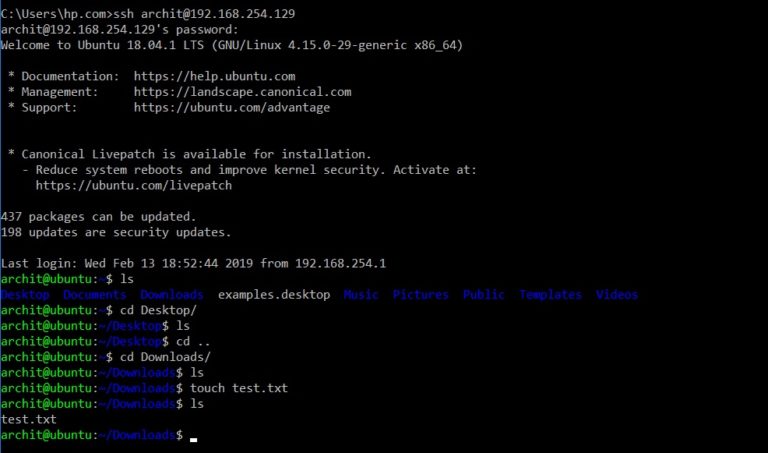
所谓的 SSH,就是像上图的这个样子,在一个小小的黑色窗口中输入指令,命令电脑去执行你的操作,是不是跟电影中看到那些黑客的片段有点像?
但如果我们都需要成为黑客才能用 VPS 搭建网站的话,那显然门槛就太高了。。。
事实上,搭建网站并不是程序员才有的特权,在这个独立创业蓬勃发展的年代,我们每个人都能拥有创建自己个人网站与品牌的权利与能力。
况且,是否拥有编程知识,其实对于你想搭建的网站的好坏并没有太大影响,因为一个网站的成功与否,应该是取决于站长肚子里的墨水,以及他对于相关领域的知识含金量,而非会不会使用 SSH 去操纵 VPS 。。。
很多站长由于不了解这些技术层面的东西,而对 VPS 望而却步,被迫去使用速度慢、又贵又难用的虚拟共享主机 ( Web Hosting )。
而有一家公司为了解决大部分的 WordPress 站长的这个痛点,开发出了一个可以轻松管理 VPS 主机的平台,可以让你在完全不懂代码的情况下,也能通过你熟悉的图形用户界面,使用键盘与鼠标去管理 VPS 主机,这家公司就是 Cloudways。
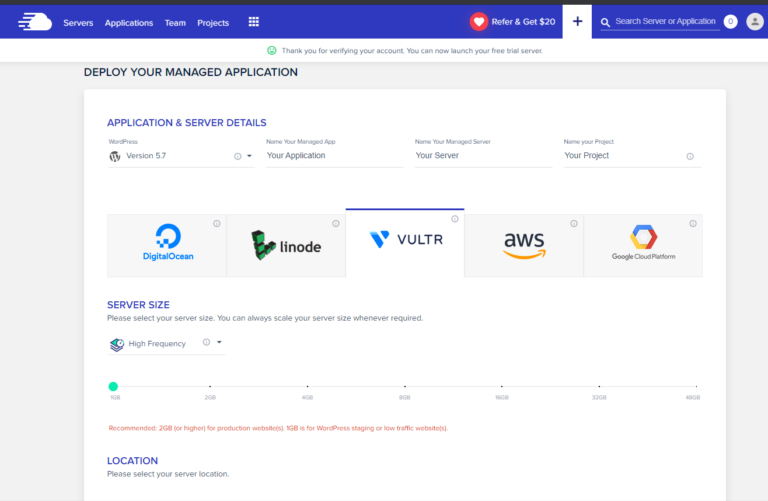
如上图,在 Cloudways 中,原本 VPS 的小黑窗,变成了能让我们轻松操作的图形用户界面,即使你不懂代码、即使你英文不是很好,你都能很轻易地做出正确的操作。
使用Cloudways建站有什么好处?
为什么要使用 Cloudways,或者是 VPS 主机来搭建网站,而不是使用一般虚拟共享主机呢?其中最主要的好处有两个:
- 网站速度与性能:使用 VPS 主机,你可以自己管理与提升你主机的硬件配置,使其能够负担你网站目前的流量与大小,进而大幅地提升你网站的加载速度与表现。
- 拥有更高的权限: 与一般租借的共享主机(Share Hosting)不同,使用 VPS 主机几乎没有任何的权限限制,因为你是直接向主机商承租一台空的电脑,并且不需要跟别人共用,不会产生任何权限上的问题,想怎么改网站就怎么改。
所以,如果你想要搭建 WordPress 网站,那么熊猫会强烈建议你使用 Cloudways 的 VPS 管理服务,如此一来,你可以享受到 VPS 主机的性能优势,同时又可以像共享主机一样,通过一个控制面板,就能创建新的网站,绑定域名,获得 SSL 安全证书,设置备份,PHP版本切换,PHP 参数修改,phpmyadmin 数据库管理,CDN 内容同步网络以及服务器性能优化等等。
Cloudways主机特色
以下是熊猫总结出来的 Cloudways 的一些特色,包括但不限于,更完整的功能与特色可以参考 Cloudways 官网。
- 免费的 SSL 安全证书,保护你的网站安全,并提升 Google SEO 排名。
- 提供免费的 WordPress 搬家工具,让你可以一键将网站搬到 Cloudways。
- 全天候在线客服 ( 英文 ),有问题可以立刻在线解决。
- 自动备份最近 14 天网站内容,并且可以一键还原,不用担心网站出故障救不回来。
- 3 天免费试用期,试用过不满意的话再换家也不迟,不会浪费到任何钱。
- 基本方案价格约为 $ 12 USD/月,即使是学生党也能负担得起。
- 方案相当弹性,而且收费是按小时来计算的,不用担心被绑死一年长约,用多少就付多少。
- VPS 主机的配置是公开的,而且不会像共享主机一样有超卖主机的问题。
- 可以随时按照自己的需求更改方案,处理突然暴增的流量,更不会因为主机配置负担不起网站需求而被迫搬家。
熊猫前前后后用过10多家不同的主机商,从一开始共享主机开始到后来的 各种 VPS 和 Google Cloud Platform、Amazon Web Services。
到目前为止,Cloudways 是让熊猫最满意的,也是目前nypanda.com定居的主机服务商,因为 Cloudways 能让熊猫能像操作共享主机一样,很方便地去操作性能更好、权限更高的 VPS 主机,这能让熊猫节省出更多的时间去创作更多优秀的内容的同时,也不需要担心主机的性能跟不上。
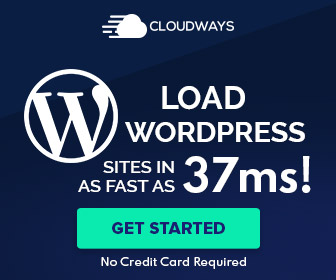
由于熊貓是Cloudways的老客户了,所以官方特別提供了优惠给熊貓,使用熊貓的专属折扣码:NYPANDA20 注册,可以享受首月8折的优惠哦。
Cloudways教程,如何使用Cloudways?

虽然前面说了 Cloudways 主机使用起来相当容易,但对于完全零基础的新手来说,其中还是有一些基本的配置,需要手把手的教学,所以熊猫来了。
熊猫接下来将会带你从注册帐号开始,直接在 Cloudways 上从零开始搭建出一个 WordPress 网站,只要跟着熊猫一起做,相信你很快就能学会如何使用 Cloudways,并且能通过 Cloudways 很轻松地独立操作 VPS 主机。
注册 Cloudways
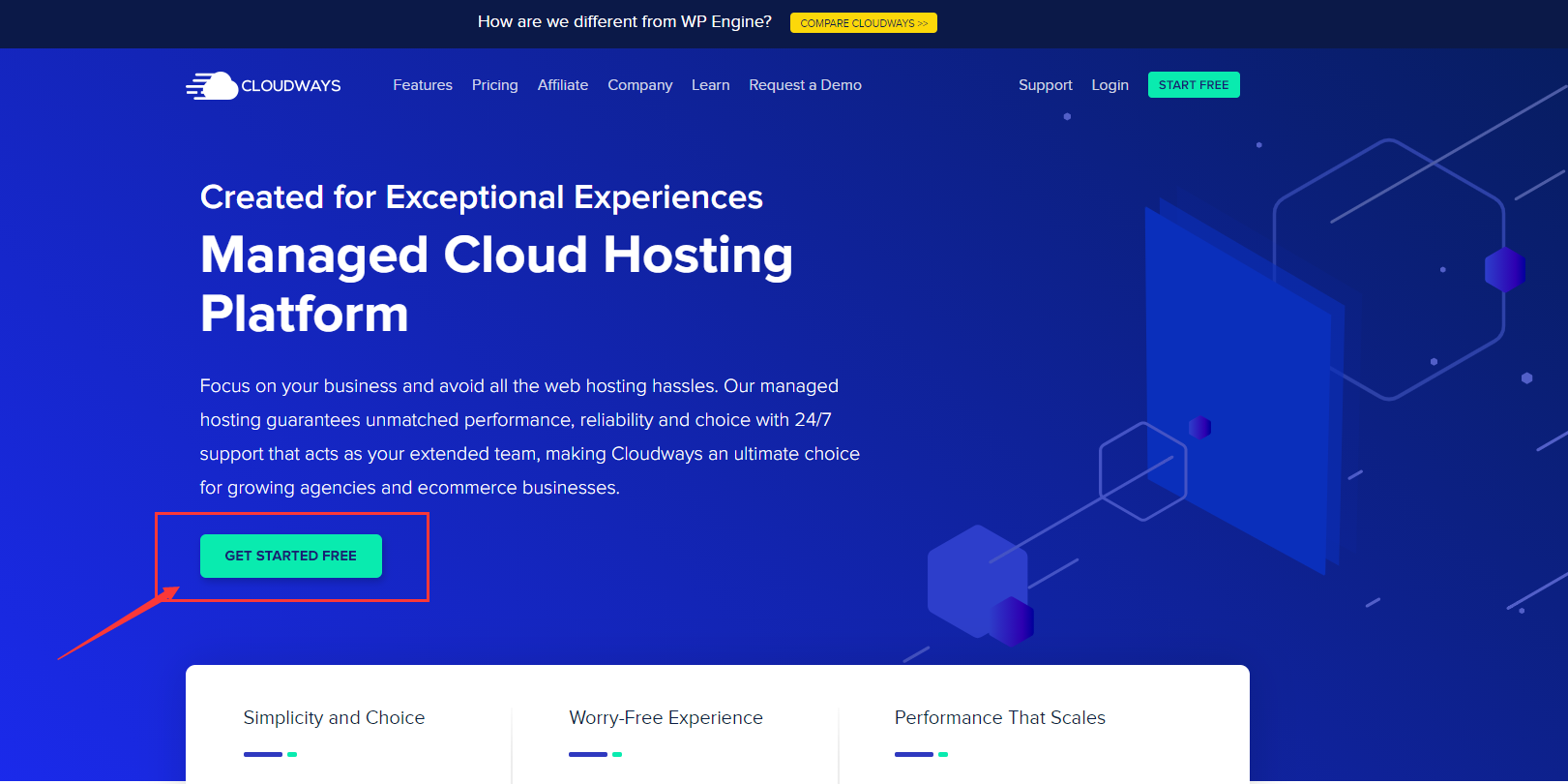
来到 Cloudways 官网,点击 GET STARTED FREE 按钮。
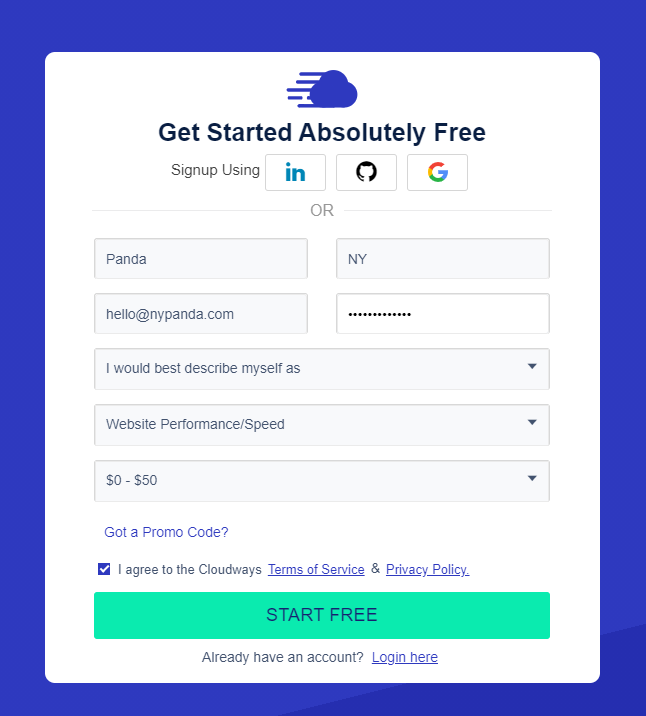
接下来就照实填写你的资料,这会是你以后用来登录的帐号资料,请谨慎填写。这里点击【Got a Promo Code?】输入熊貓的折扣码:NYPANDA20 注册,可以享受首月8折的优惠哦,填好了就按下按钮继续。
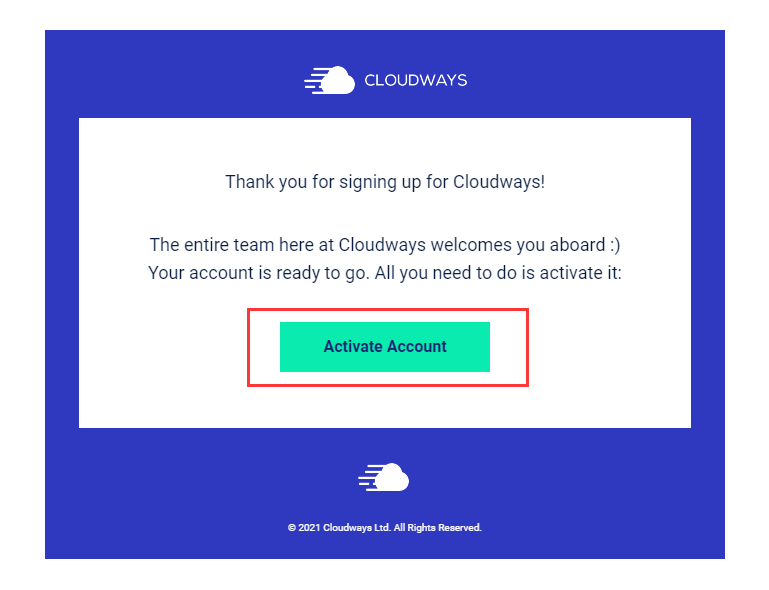
然后就去刚刚填写的电子邮箱内查看邮件,并进行验证。
Cloudways 最近审核比较严格,在你提出帐号申请之后,它们可能会发邮件要求你提交一些资料,让它们进行审核。
不用特别担心,这只是正常程序,只需要配合他们就可以了,大约提出审核后的 24 小时内可以顺利通过。
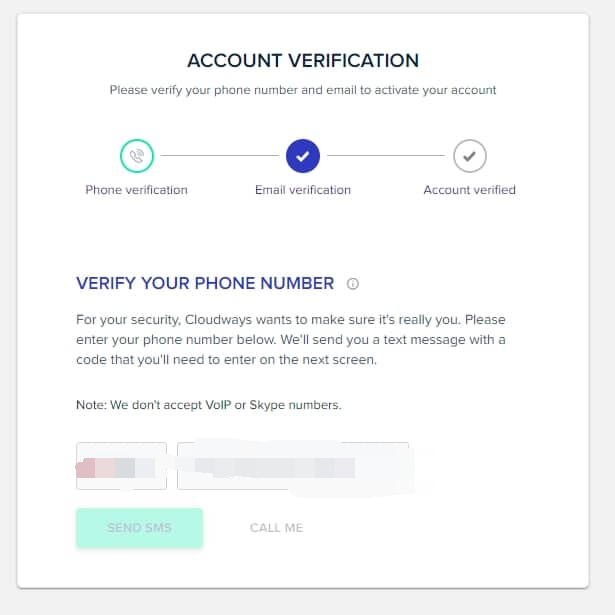
接着会跳转到电话验证的页面,填写你的手机号码进行验证。
创建主机
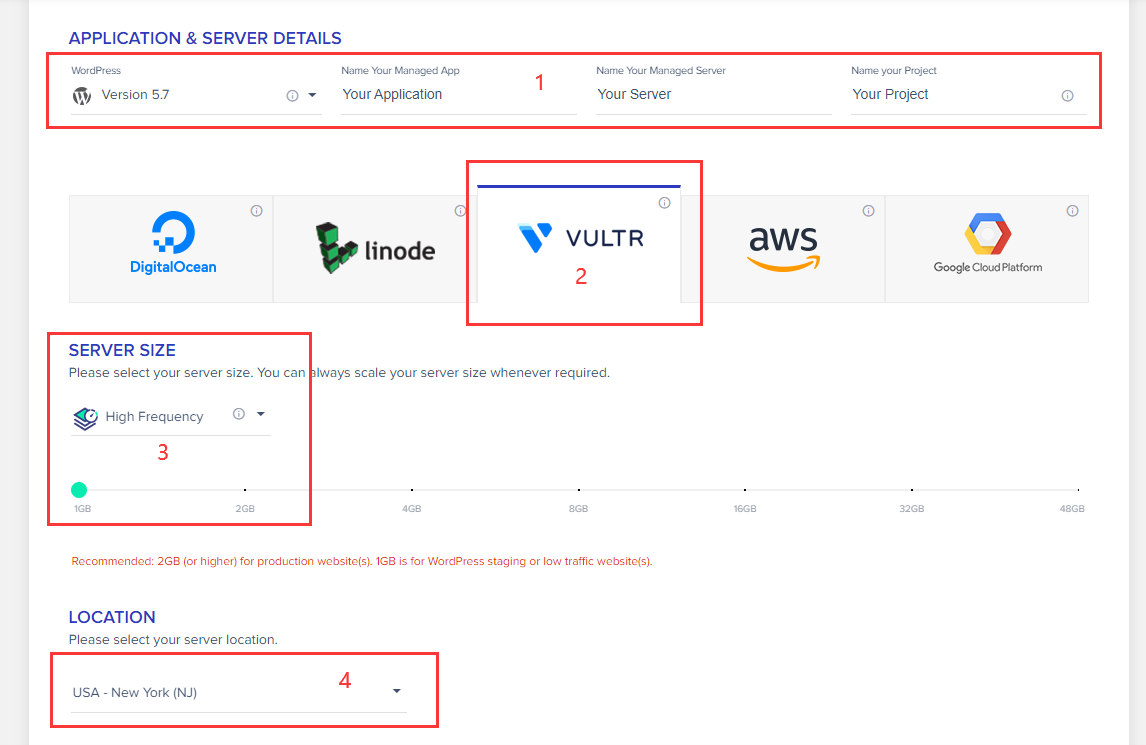
在创建主机过程中,主要有四个部分要填写,依序进行:
- 在 WordPress 的部分选择 WordPress 最新版,其它的部分是你的
应用程序名称、主机名称、项目名称,这边可以随意取名,因为之后想改随时可以改。 - 这边是 Cloudways 提供的主机商,熊猫使用的是 Vultr – High Frequency 主机,这是目前熊猫比较推荐的方案。
- 这边是主机的 RAM 大小,RAM 越大越贵,这边你可以先选最低 1G RAM 的就好,以后想升级随时可以升级。
- 这边是机房位置,因为熊猫坐标在纽约,所以选了在纽约/新泽西的机房。在选择机房位置的时候,要选择距离你的目标受众近的,因为这样你网站的浏览者打开网站的速度会快一些。
至于方案,熊猫是推荐 Vultr High Frenquency 的 1G 方案,价格大约是在 $ 13 USD/月,如果不够用的话再升级就好,都选好了就按继续。
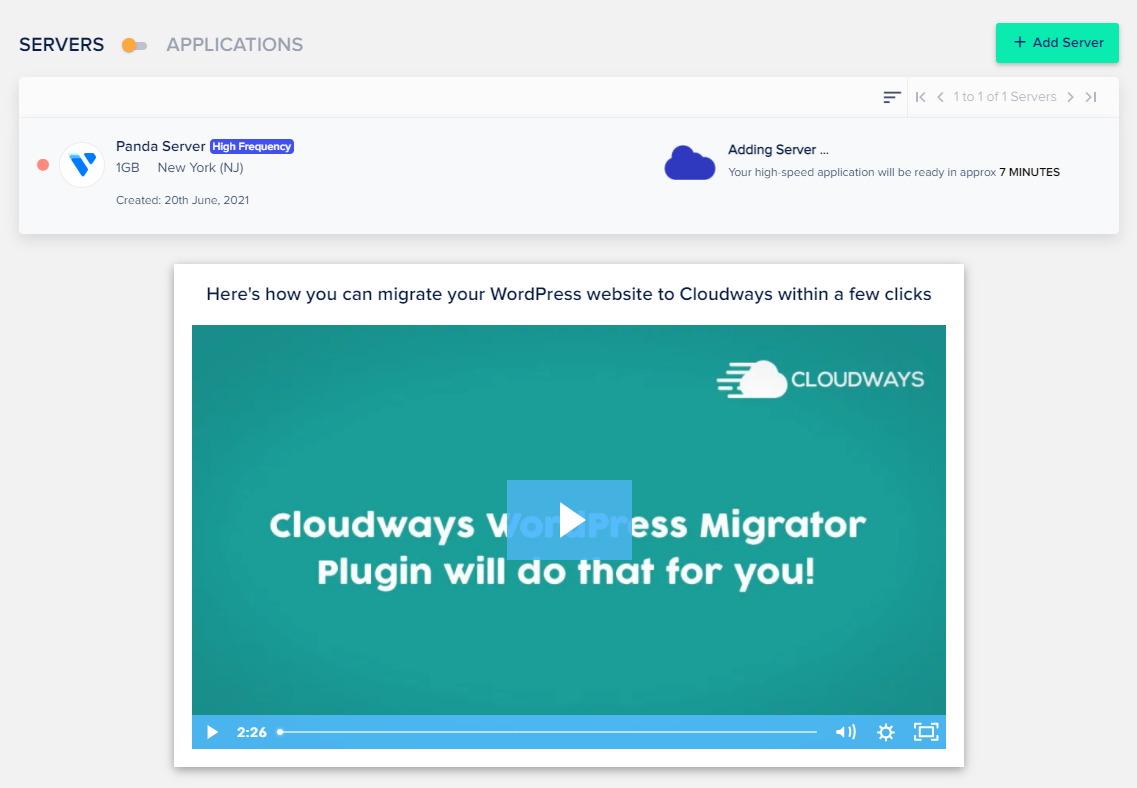
接着要等大约 7 分钟,Cloudways 正在配置你的网站,趁这段时间可以看下官方在下方提供的搬家教学视频,如果你在其他主机商处已经有 WordPress 网站的话,可以直接用 Cloudways 官方的插件将网站搬到 Cloudways 上面,非常方便。
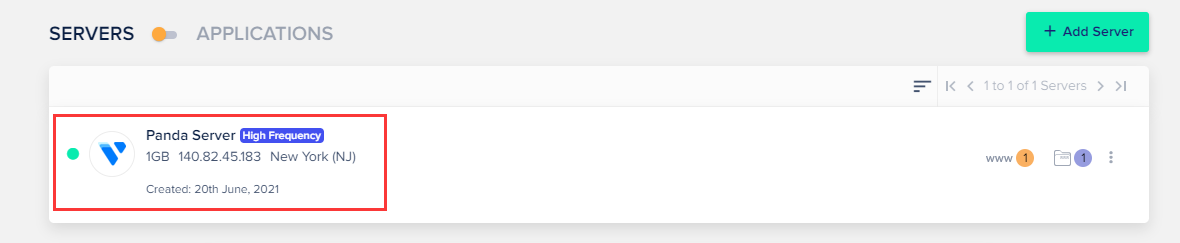
创建完成之后左边会显示绿灯的状态,接着点击主机,进入到主机配置。
设置主机
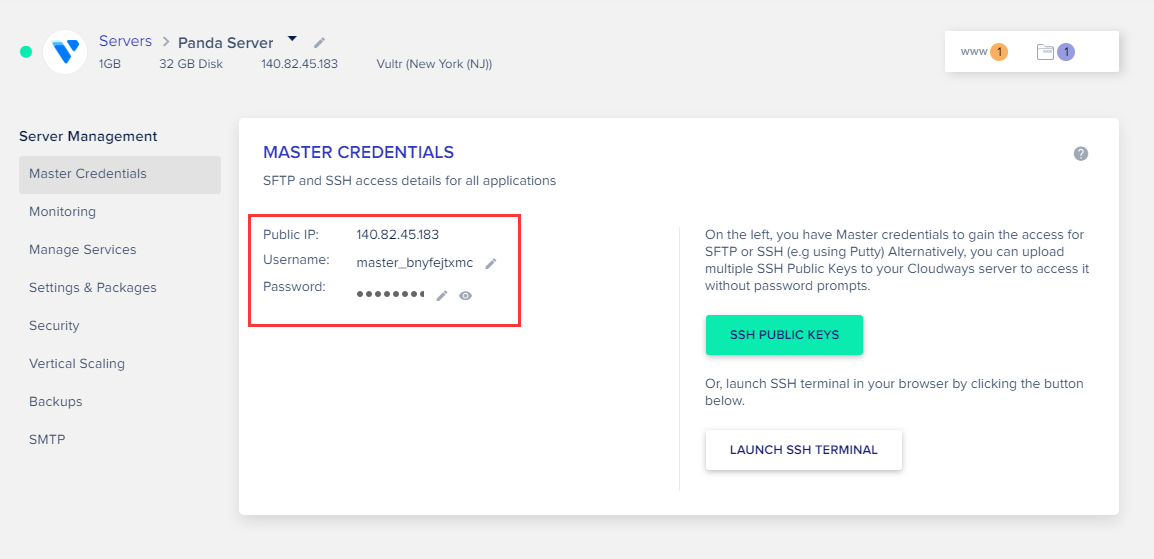
接下来这边就是你主机最重要的三项资料,这关系到你对主机的控制权,分别是:
- IP : 你主机的 IP,相当于主机的 ”身份证“
- SSH 帐号 : 相当于主机的管理员帐号
- SSH 密码 : 相当于主机的管理员密码
IP 不能修改,而 SSH 的帐号密码可以自己进行修改,建议找个地方记下来,因为将来会频繁地使用到这 3 个资料。
系统随机生成的默认 SSH 账号密码可以随意修改,但切记不要外泄。
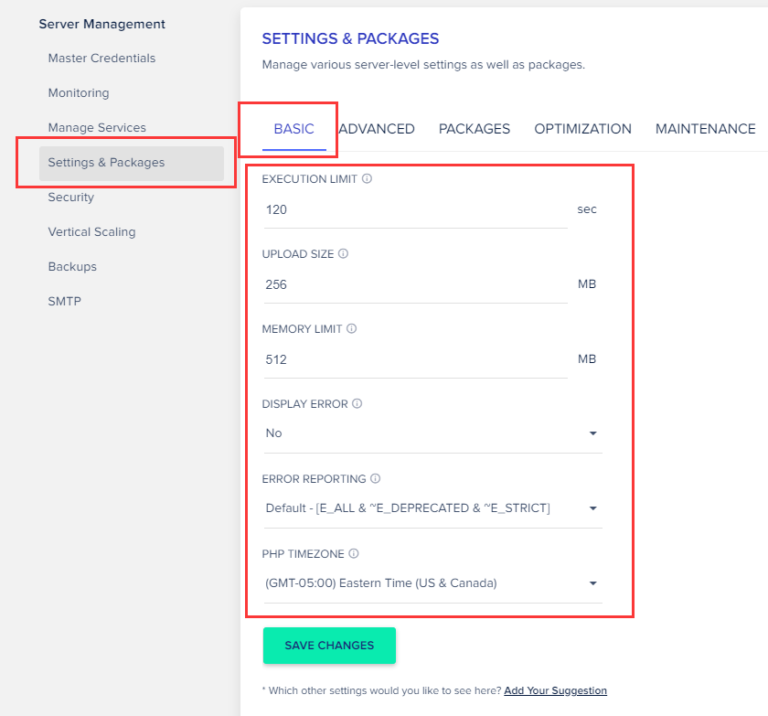
来到左边的 Setting & Packages,先点击 Basic,可以直接参考熊猫的配置,具体设置细节熊猫暂时先不介绍(有点复杂)。
当然不修改使用默认配置也是可以的,但如果默认的数值太小,以后可能会遇到一些问题。
PHP Timezone 改成自己习惯的时区,都完成之后一样按下储存按钮。
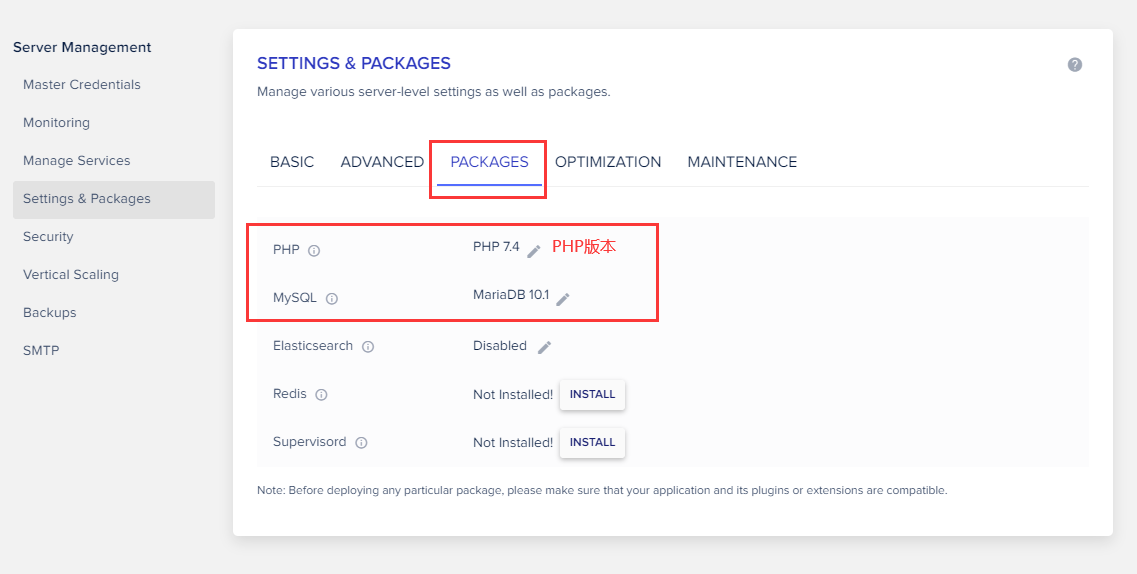
最后再选择右边的 Packages,一样可以参考熊猫的配置,把主机的环境调到最新的版本,这样出问题的机会也会比较少。
建议 PHP 版本至少要改成 7.3 以上,现在越来越多插件不支持 7.1 了。
创建 WordPress
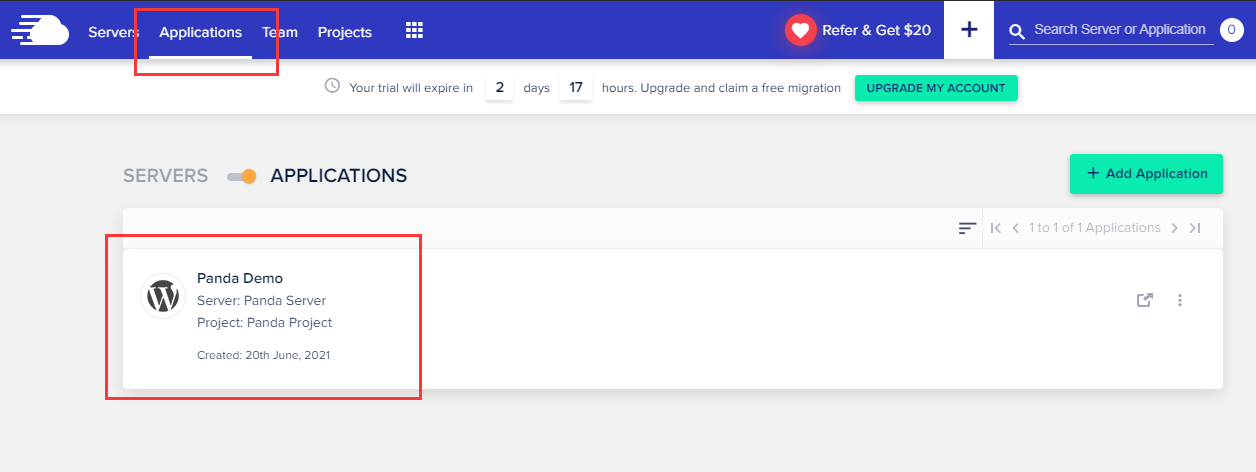
这样 Server 方面都差不多设置好了,接着点最上面的 Application,再点击 WordPress 的图标。
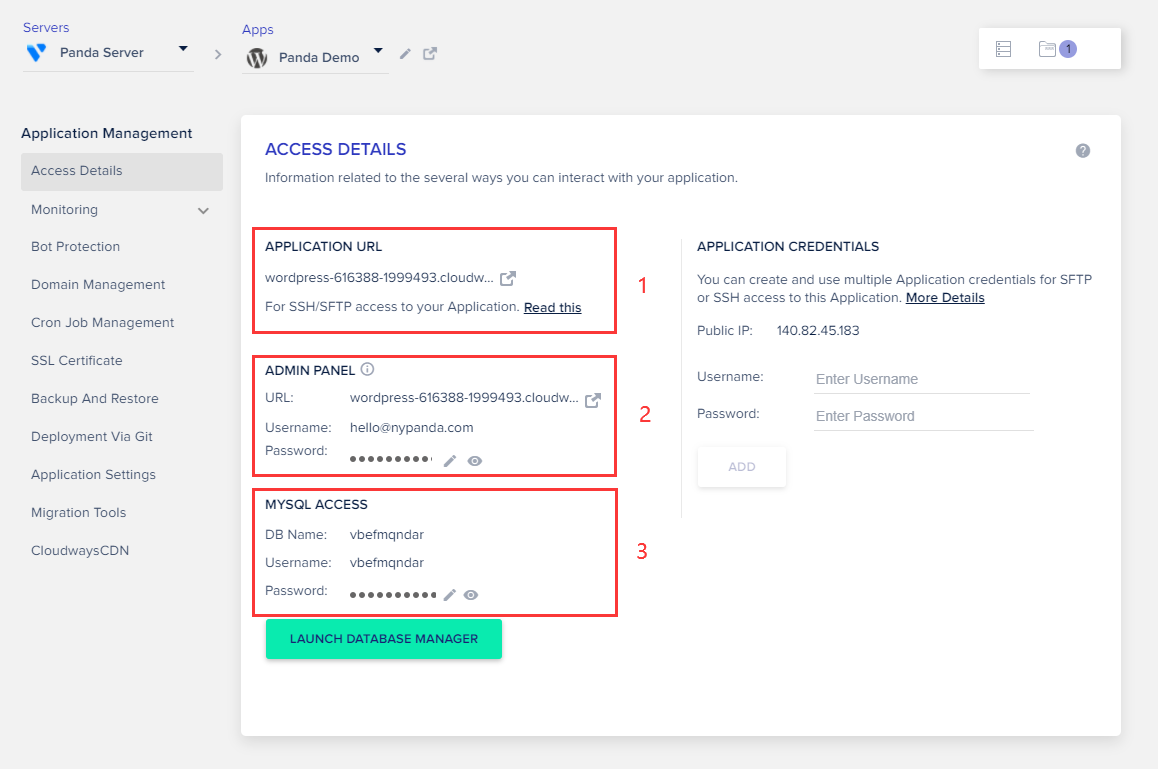
这里是你的 WordPress 的控制面版,主要有3个比较重要的区域:
- Application URL:你的 WordPress 临时网址
- Admin Panel:你的 WordPress 后台网址、管理员账号密码
- MySQL Access:你的 WordPress 数据库名称与账号密码
数据库我们暂时不会用到,所以我们先点击 “区域2”Admin Panel 中的那个 URL。
登录 WordPress 后台
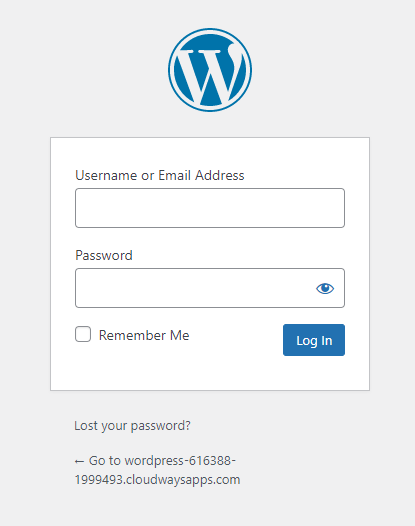
接下来就会进入到 WordPress 后台,账号密码在 Cloudways 的 Admin Panel 可以找到,复制管理员账号密码并进行登录。
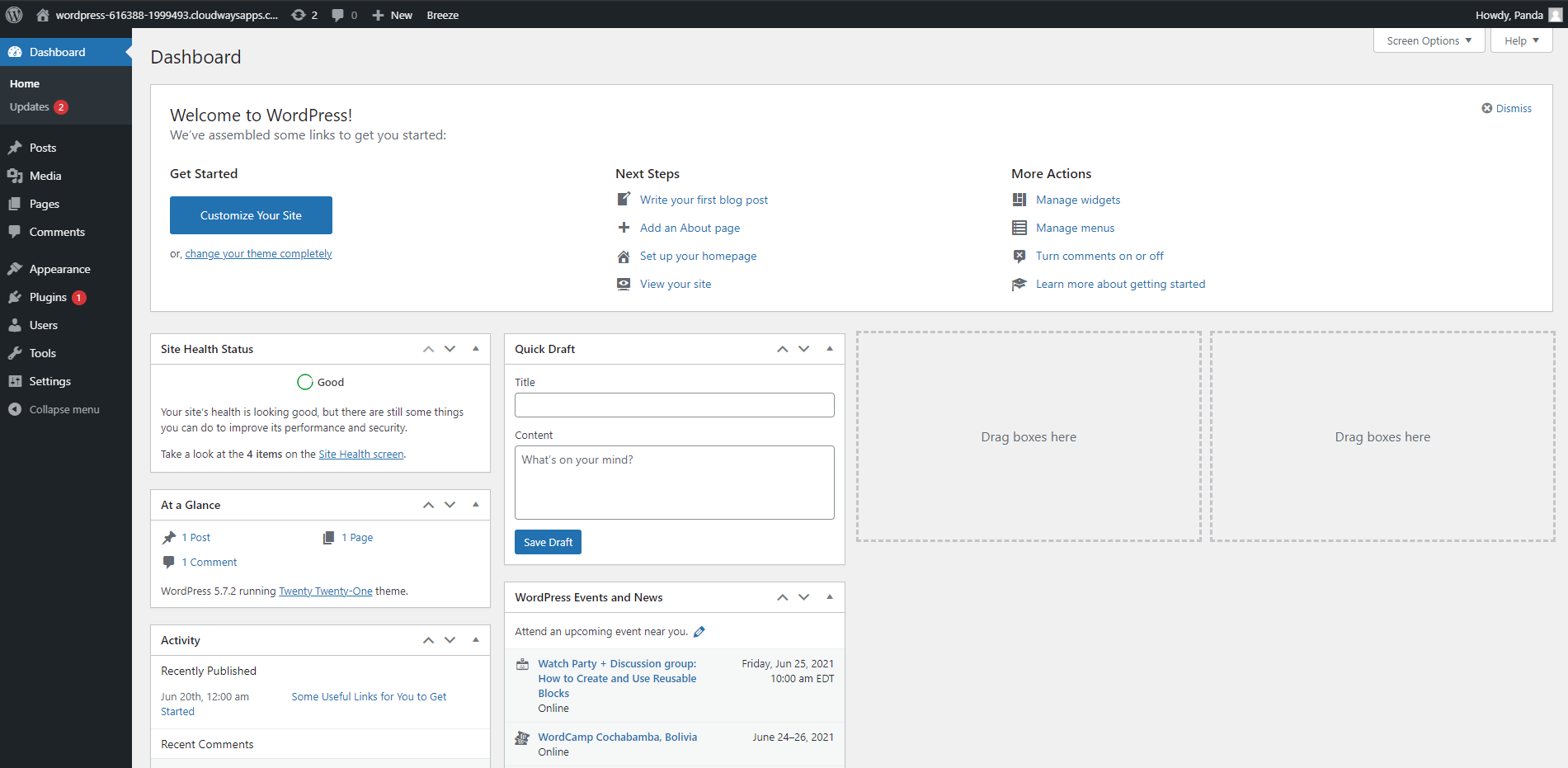
看到这个画面,就代表已经成功进入到你的 WordPress 后台了。但现在你看到的网址是很长很丑一串,因为这是 Cloudways 分配给你的临时网址。
熊猫在下面的章节会再教你如何购买自己想要的域名,并将其设置成主域名。
设置 WordPress
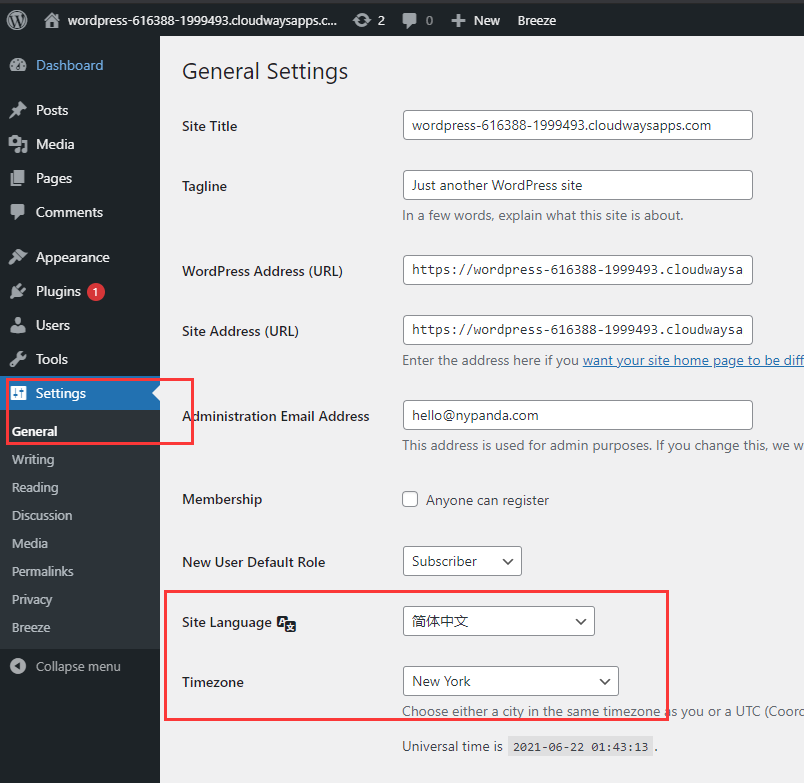
由于现在全是英文可能有点难操作,所以可以先来后台这边把语言调到中文,时区调到你当前的时区,调整完之后按 保存更改。
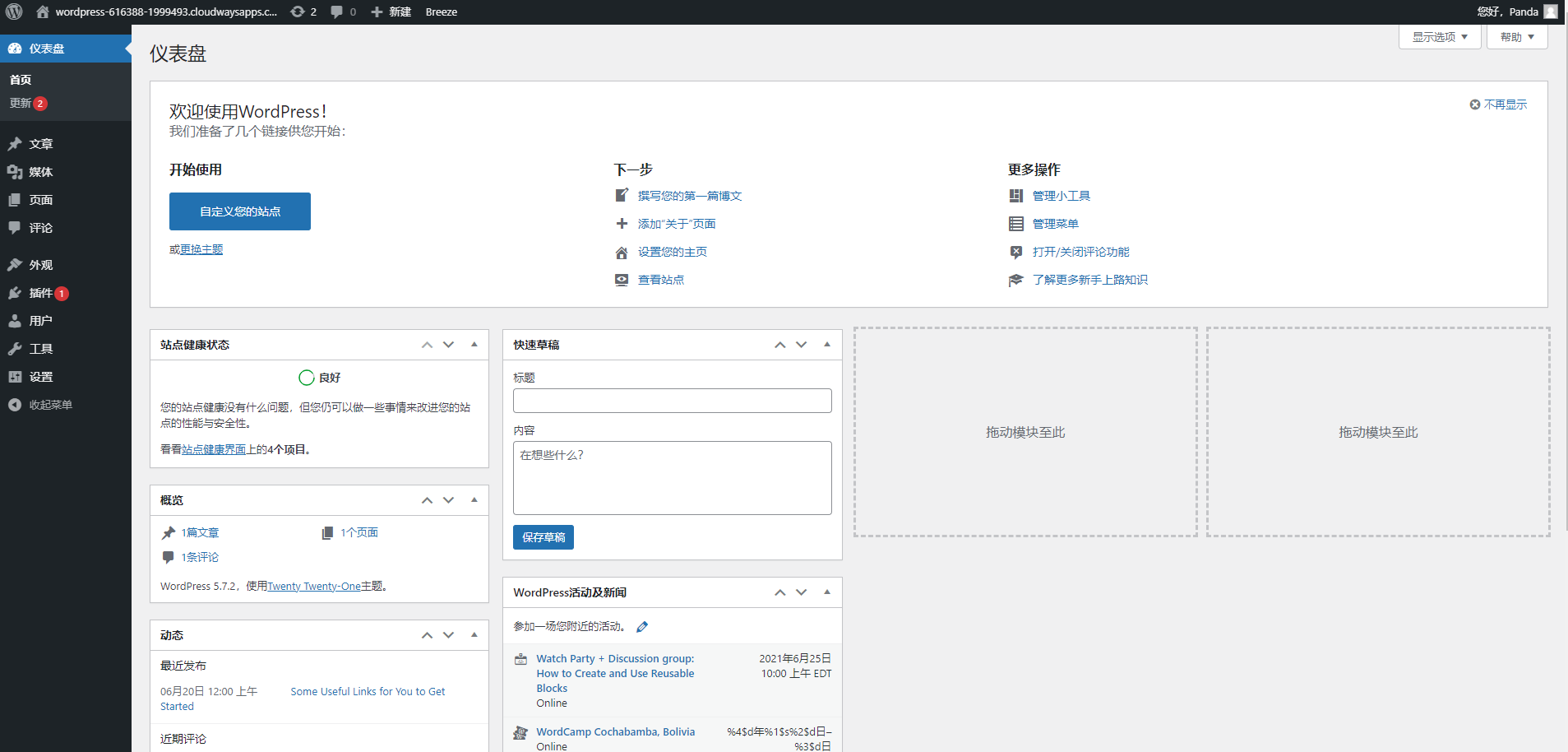
最后你就会看到你的 WordPress 后台变成中文了,这样之后也会比较方便管理。
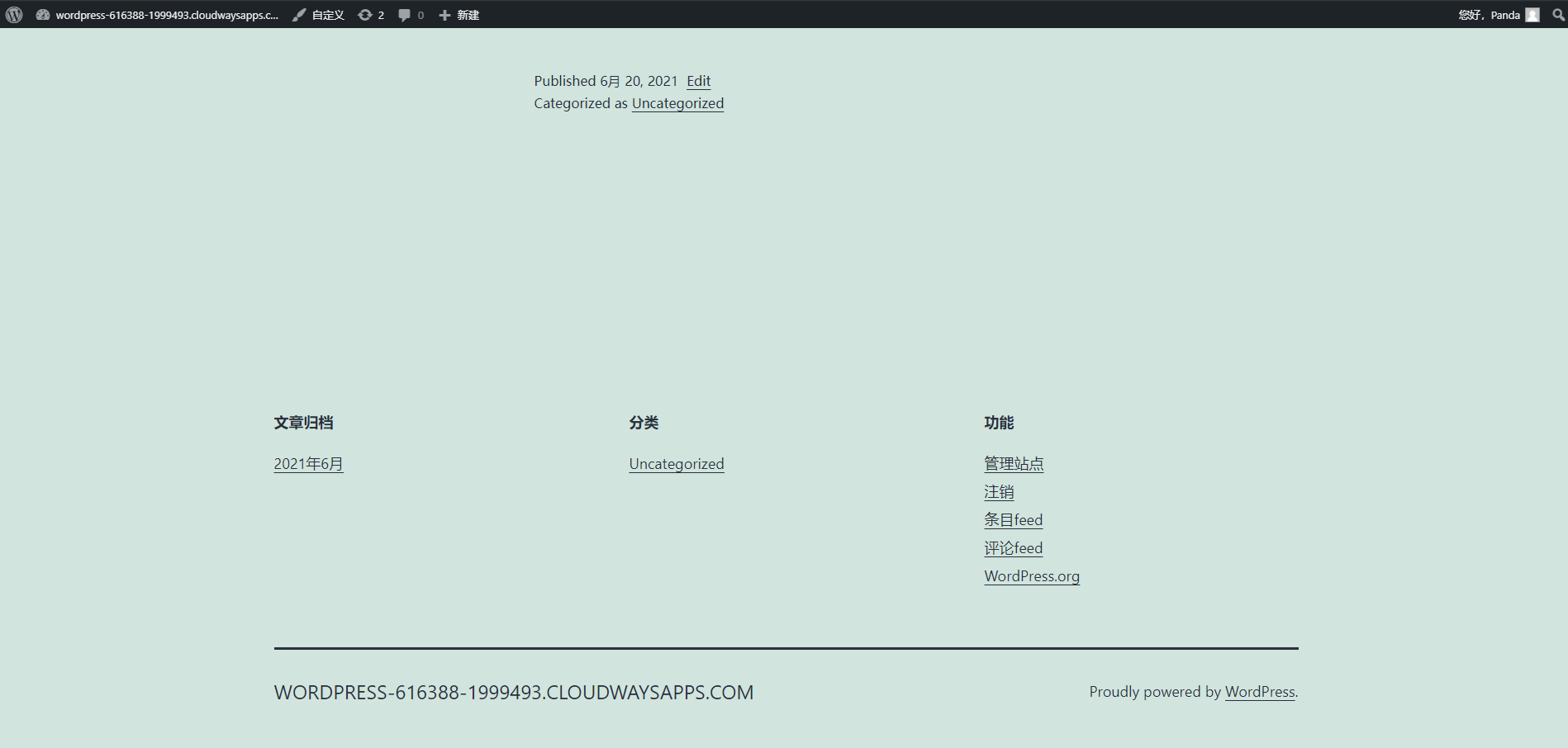
回到首页,你会看到你的网站已经正式运作了,恭喜你,你已经成功的安装好 WordPress !
购买域名 ( Domain Name )
现在你网站的网址,是一串很长很丑的网址,因为这是 Cloudways 分配给你的临时网址,所以接下来必须把它换掉,不然没有人能记住你的网址是多少,所以,我们需要去购买一个域名。
域名其实就是公司主网址,如 google.com、baidu.com 等,这是你网站的标志之一,而世界上每个域名都是独一无二的,如果你要的域名被别人先注册了,那就只能换一个了 (或者花更多的钱去买)。
跟主机一样,市面上一样有很多域名商在卖域名,熊猫推荐小伙伴们使用 Namecheap 这家域名商。
以下是熊猫推荐 Namecheap 的理由:
- 界面简洁,操作简单
- 域名价钱便宜,续费也不贵
- 免费赠送同等时长的域名隐私保护(这点很重要,如果不想整天被垃圾信息骚扰的话,最好还是搞个隐私保护,其他域名商例如 Godaddy 的域名隐私保护就要额外购买貌似$9.99一年,Namecheap直接就免费送,十分良心。)
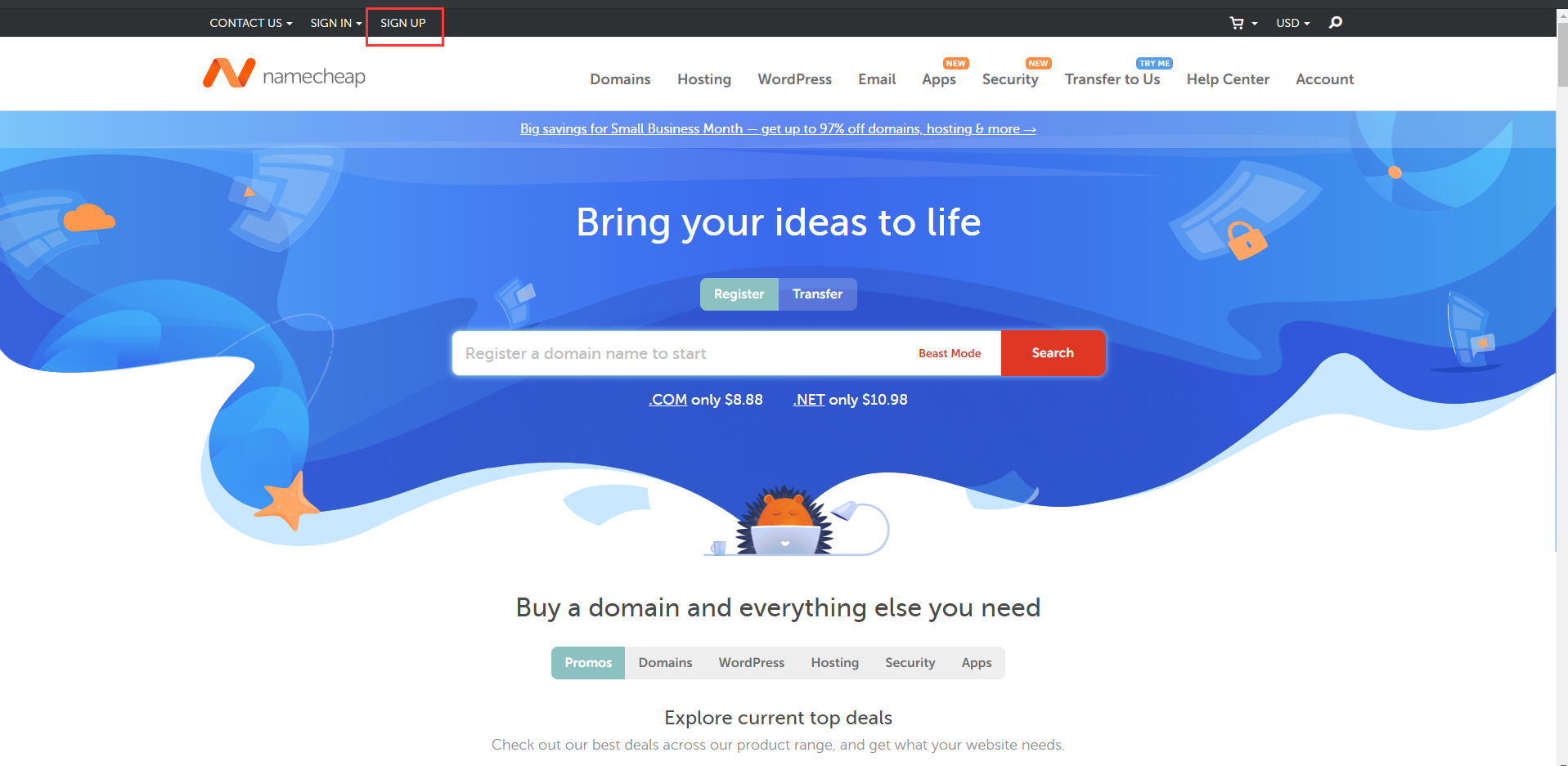
来到 Namecheap 首页,先点击左上方的 SIGN UP,如实填写资料,进行帐号注册。
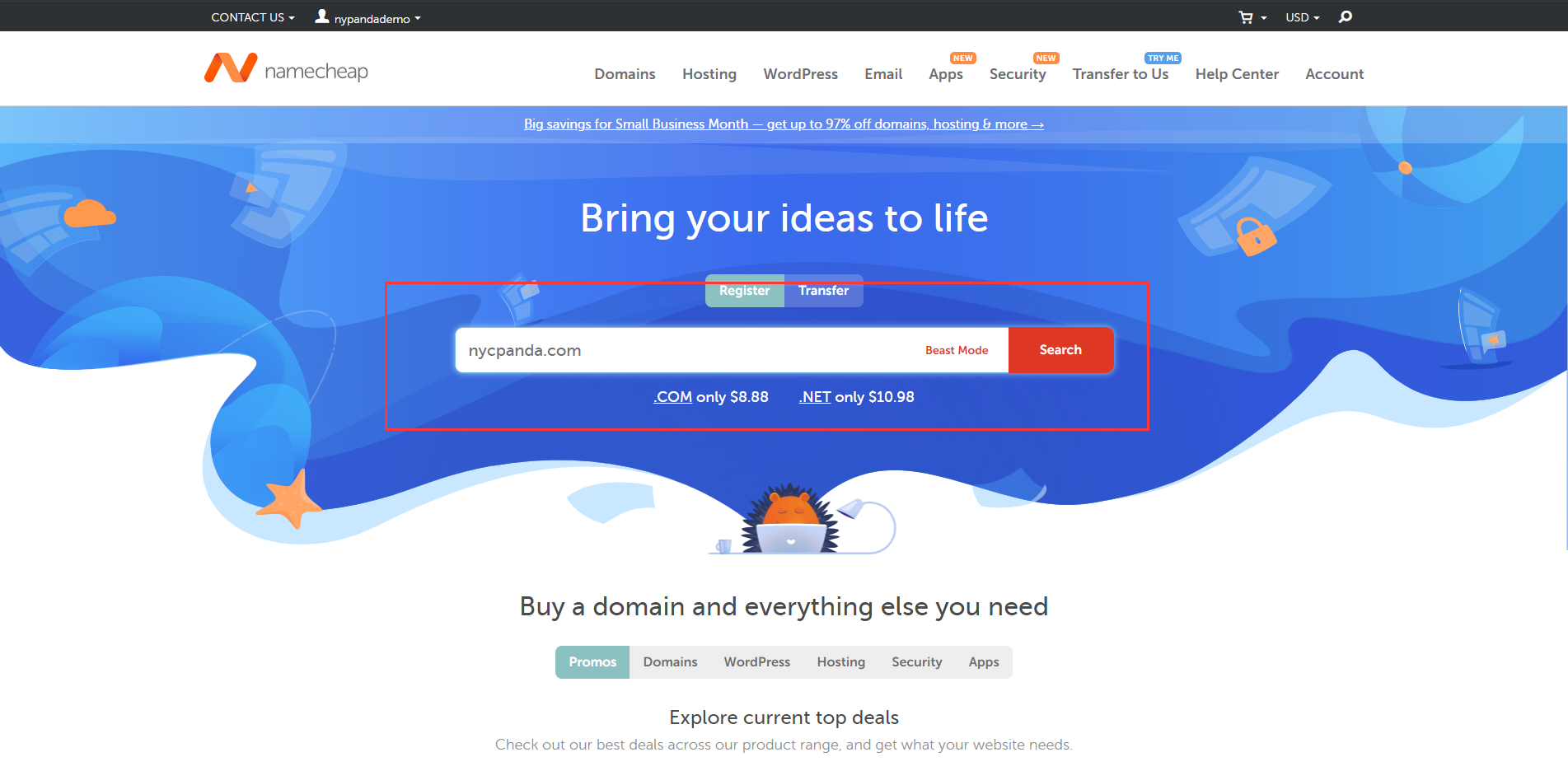
创建完帐号之后,点击左上角 LOGO 回到首页,在首页搜索栏上,输入你想要的 域名名称 (example.com),并进行搜索。
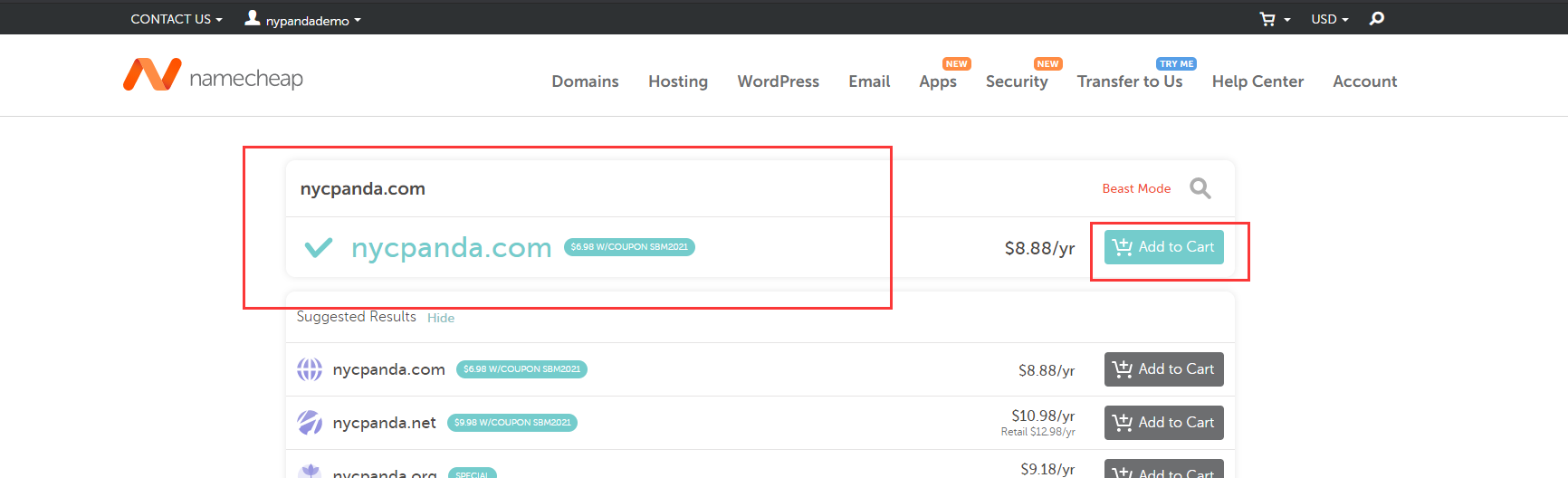
搜索结果会显示,你想要的域名有没有被注册,如果可以用的话,在左边会有绿色箭头,选好之后点选加入购物车。
由于域名注册是先到先得的,因此如果你想要的域名被别人先注册了,那么你就只能换一个了(或者花更多钱购买)。
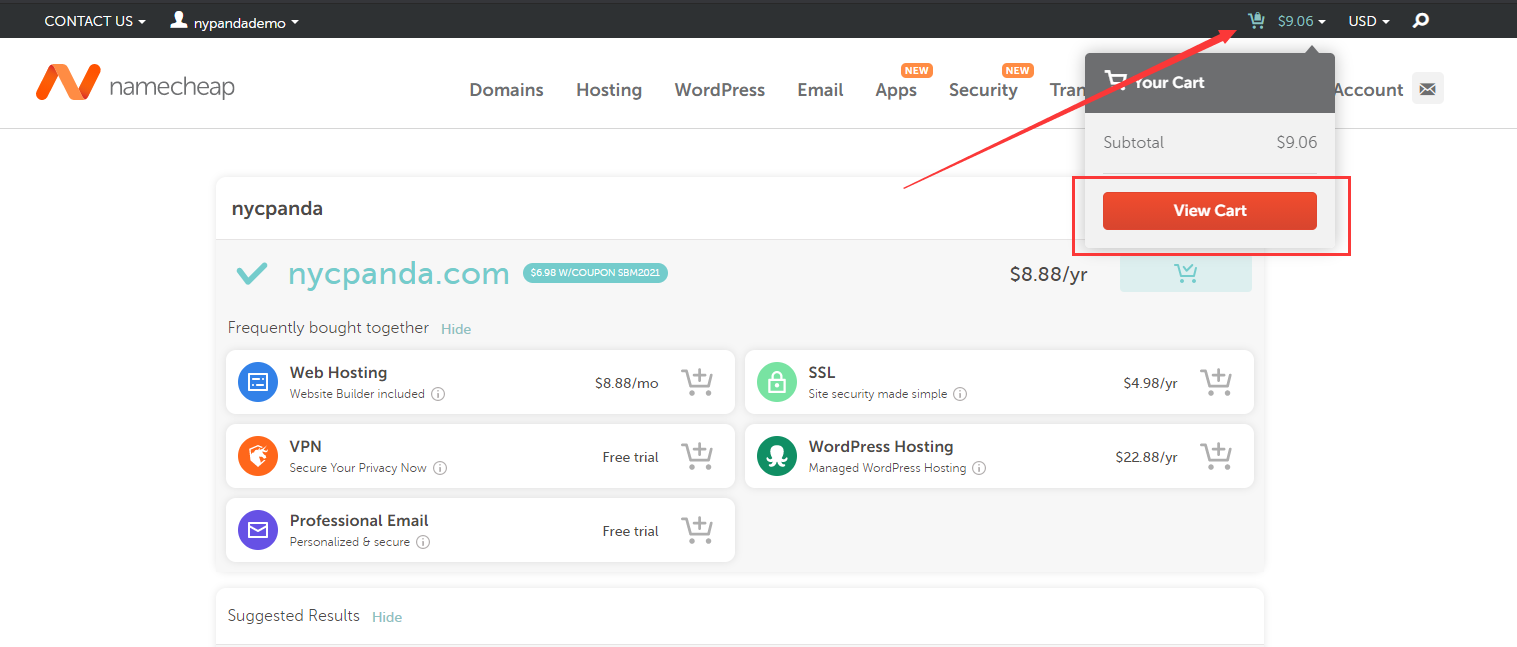
然后我们把鼠标移动到右上方购物车图标那里,点击 VIEW CART 前往购物车
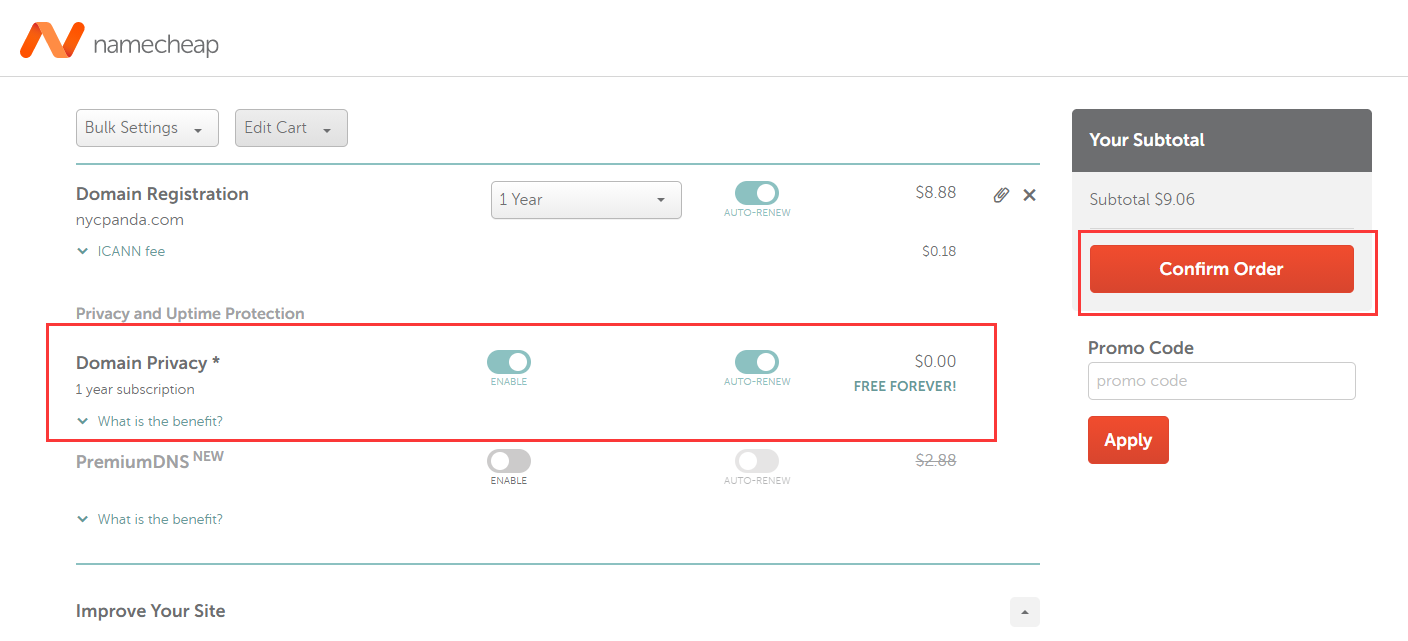
Namecheap 注册的域名会免费赠送同等时长的域名隐私保护 (Domain Privacy),勾选上 ENABLE,然后点击 Confirm Order 。
域名的价格可能会根据你选择的域名后缀有所不同,但偏差不会太大。
域名价格并不会影响网站的性能,熊猫建议采取一个简短、好记的域名就可以了。
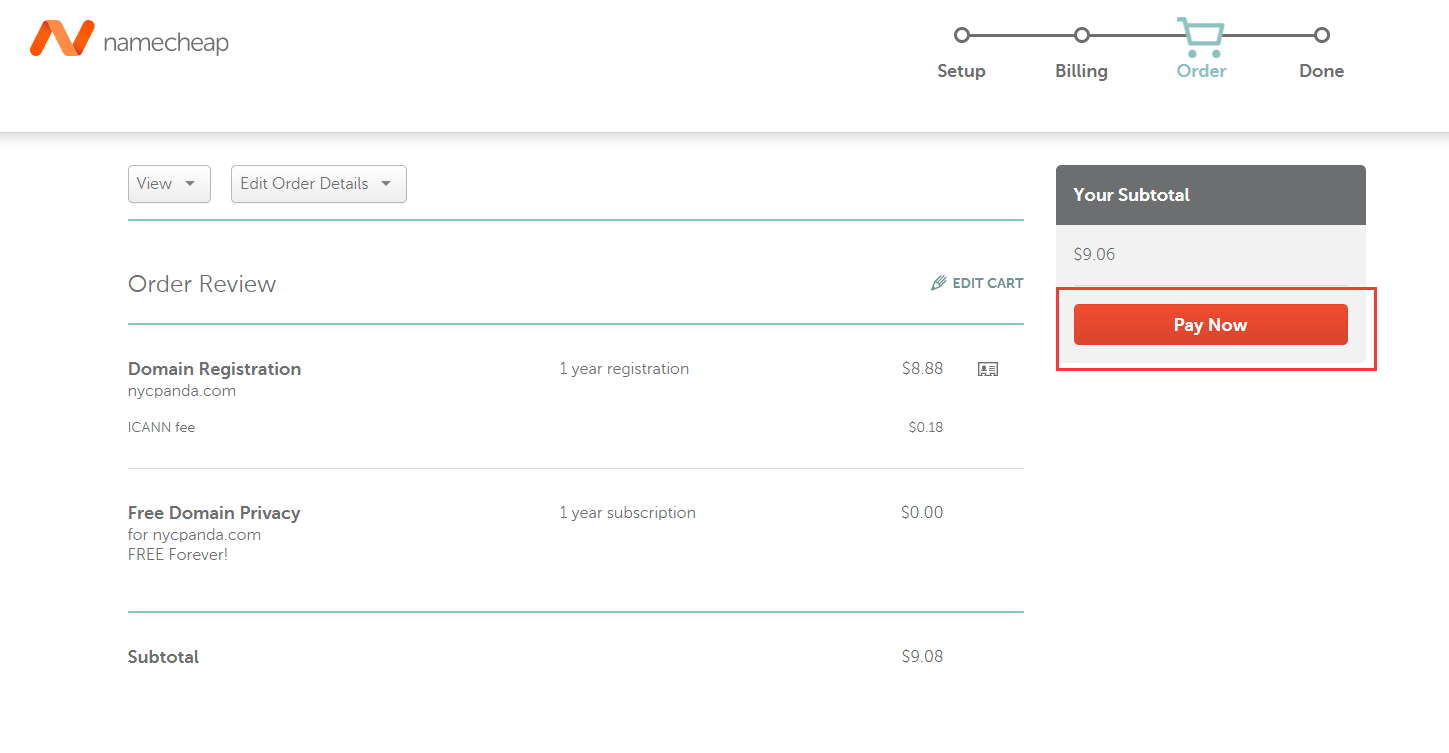
然后帐单跟付款方式就照实填写一下,完成之后点击 Pay Now 就能成功购买了。
域名购买成功之后先不用关掉页面,我们等下会再来这边进行设置。
域名解析 ( 将域名跟主机IP连接起来 )
域名跟主机都准备妥当了,但是你现在输入 http://你刚刚购买的域名,你会发现应该是没有东西的,这是因为,你还有一个很重要的步骤要做:将域名跟主机 IP 连接起来。
在连接主机与域名的过程中,你会接触到一个叫做 DNS ( Domain Name Server ) 的东东,目前我们只要知道它的功能是把主机与域名连接起来就可以了,以后有需要熊猫再开一篇文章另外讲,
要进行 DNS 设置,我们会需要用到一个叫做 Cloudflare 的 DNS 托管服务,什么是 DNS 托管呢?简单来说就是把你从域名商购买的域名交给 Cloudflare 进行管理,如此一来便可以免费使用 Cloudflare 强大的功能:SSL、缓存、清除 DNS 缓存…等等。
Cloudflare 一个帐号有一个域名的免费额度,所以基本上个人使用的话是绰绰有余的,加上 Cloudflare 的进阶版使用起来有点复杂(没错,熊猫也觉得复杂),因此如果你是新手的话,建议先只用 Cloudflare 托管 DNS 的功能就好了。
启用 Cloudflare
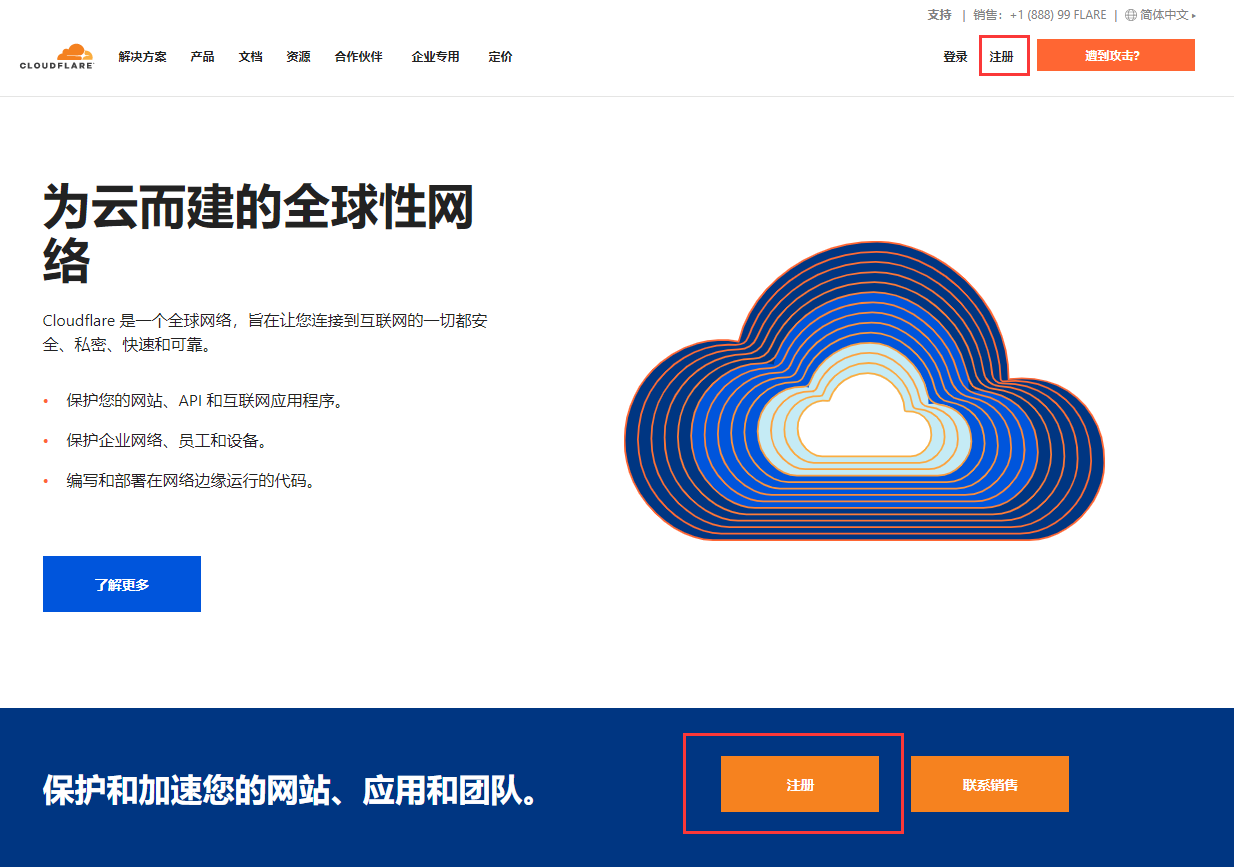
来到 Cloudflare 首页,一样先申请注册。
右上角可以切换成中文,阅读起来可能会比较方便。
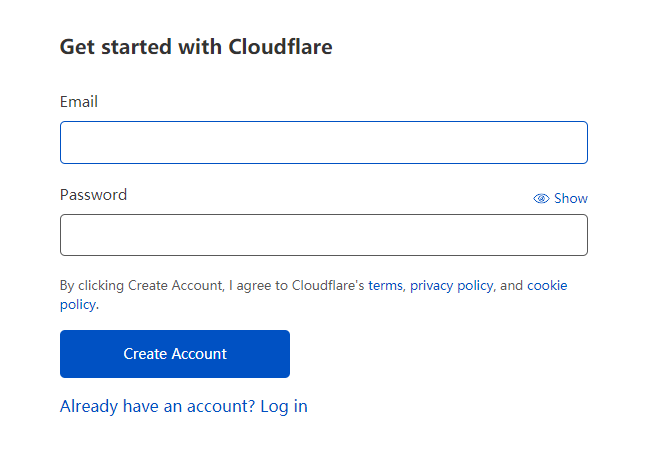
照实填写你要申请使用的 Cloudlfare 帐号。
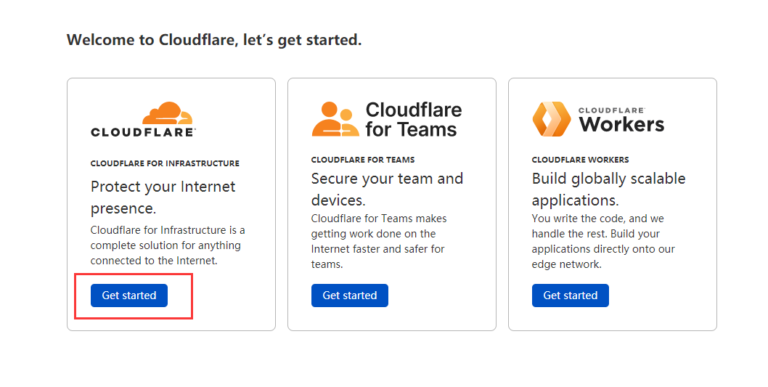
选择第一个,“Protect your Internet presence”,然后点击 Get Started
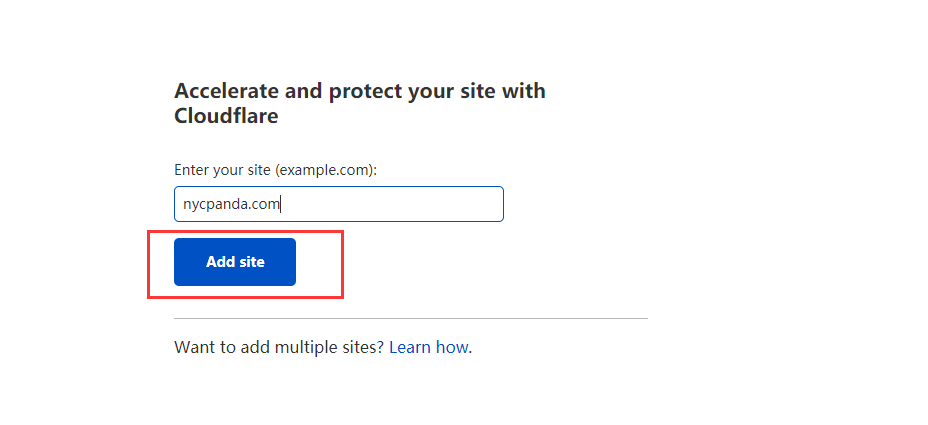
这边就输入你刚刚购买的域名,点击 Add site
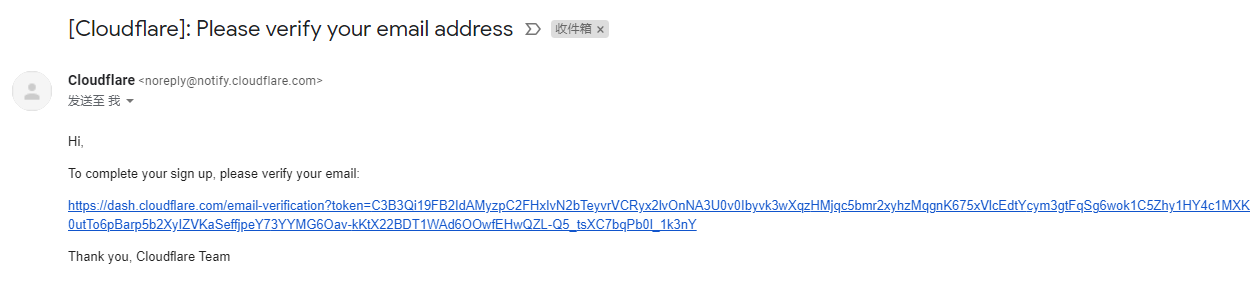
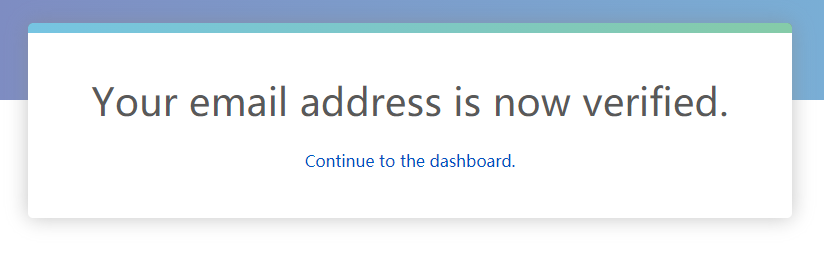
然后 Cloudflare 应该会发一封邮件去你的邮箱,所以我们去邮箱查看邮件,点击链接进行验证后点击 continue to Dashboard
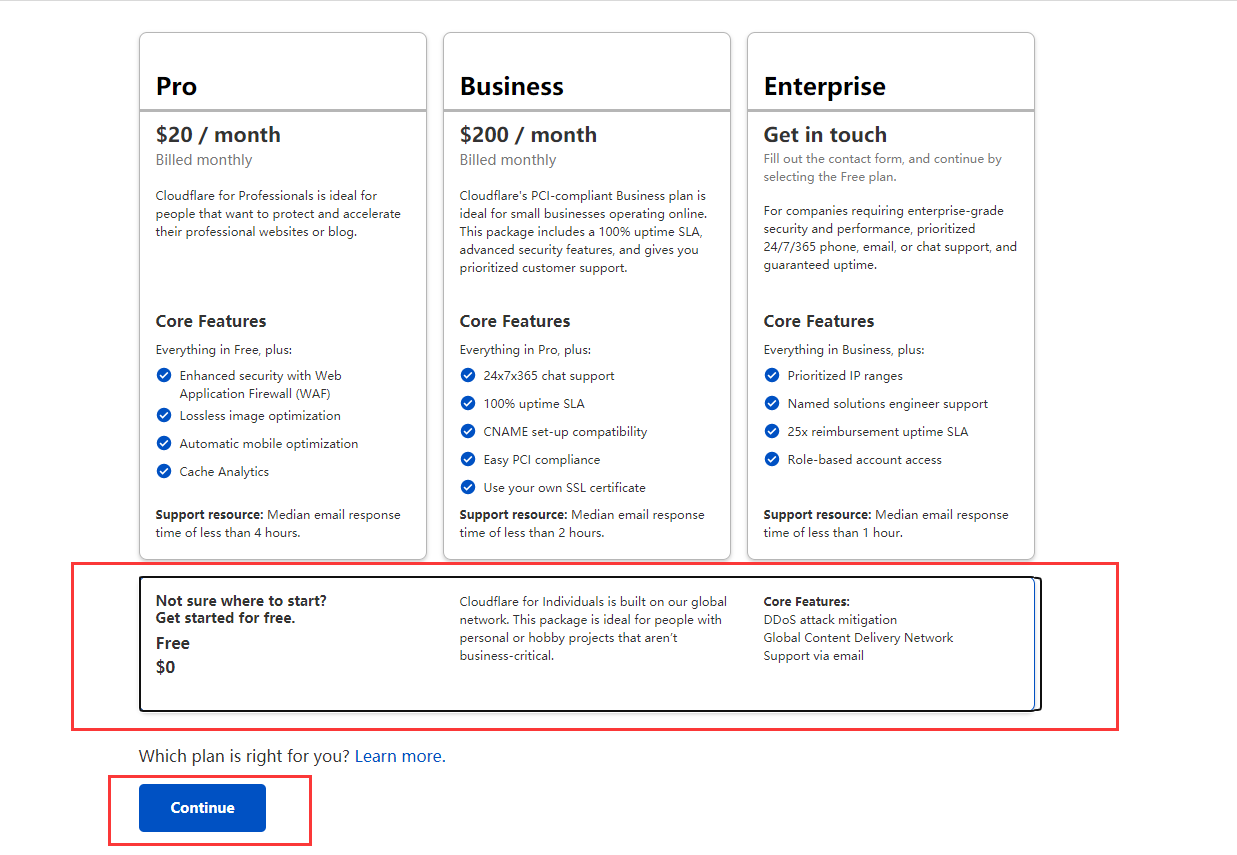
不要被上面的付费计划给迷惑了,下面才是咱们要选择的免费方案,选择然后按 Continue。
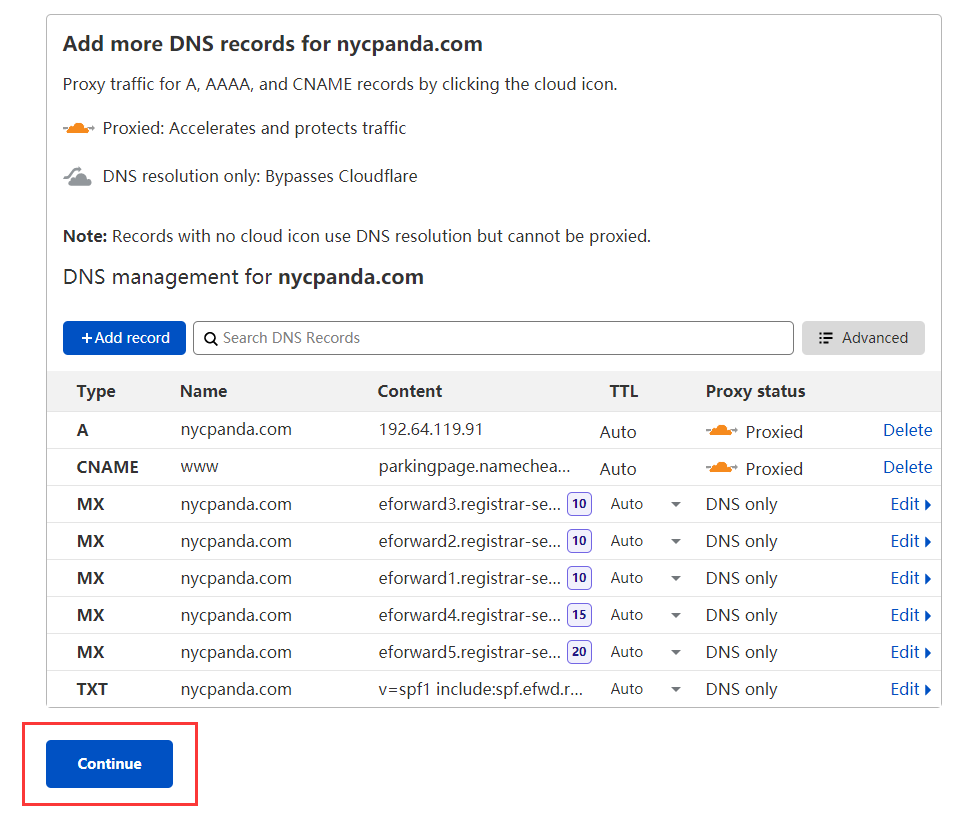
接着 Cloudflare 会把你所有的 DNS 纪录找出来,基本上不会有什么问题,然后就点选下方的 Continue。
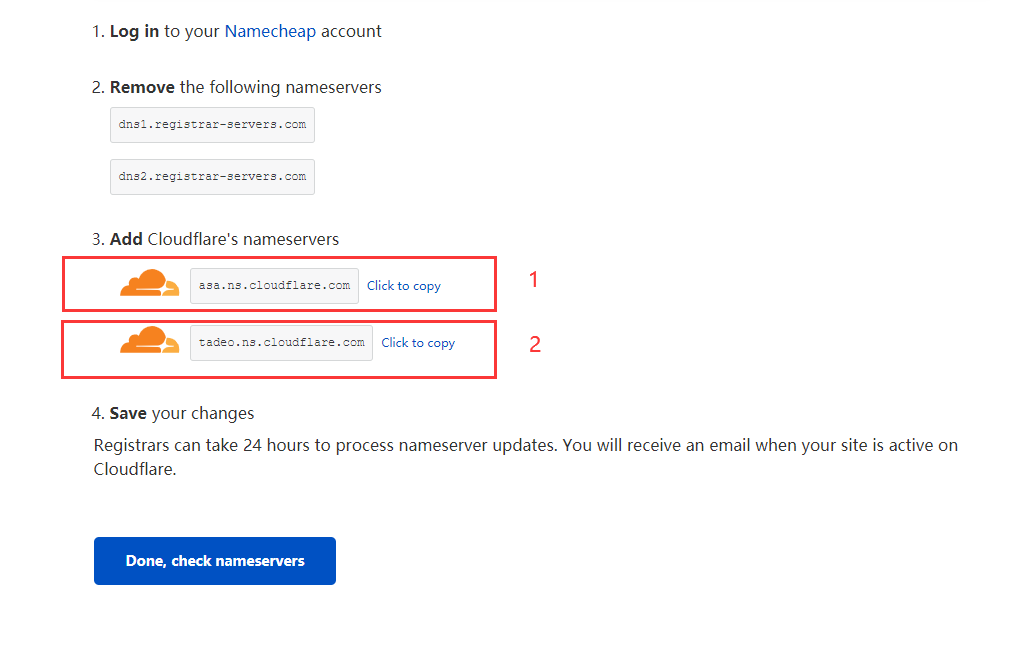
接着 Cloudflare 会给你两个 Nameserver,分别是:
Nameserver 1Nameserver 2
这是等下要用到的东西,先不要关掉页面。
设置域名服务器 ( Nameserver )
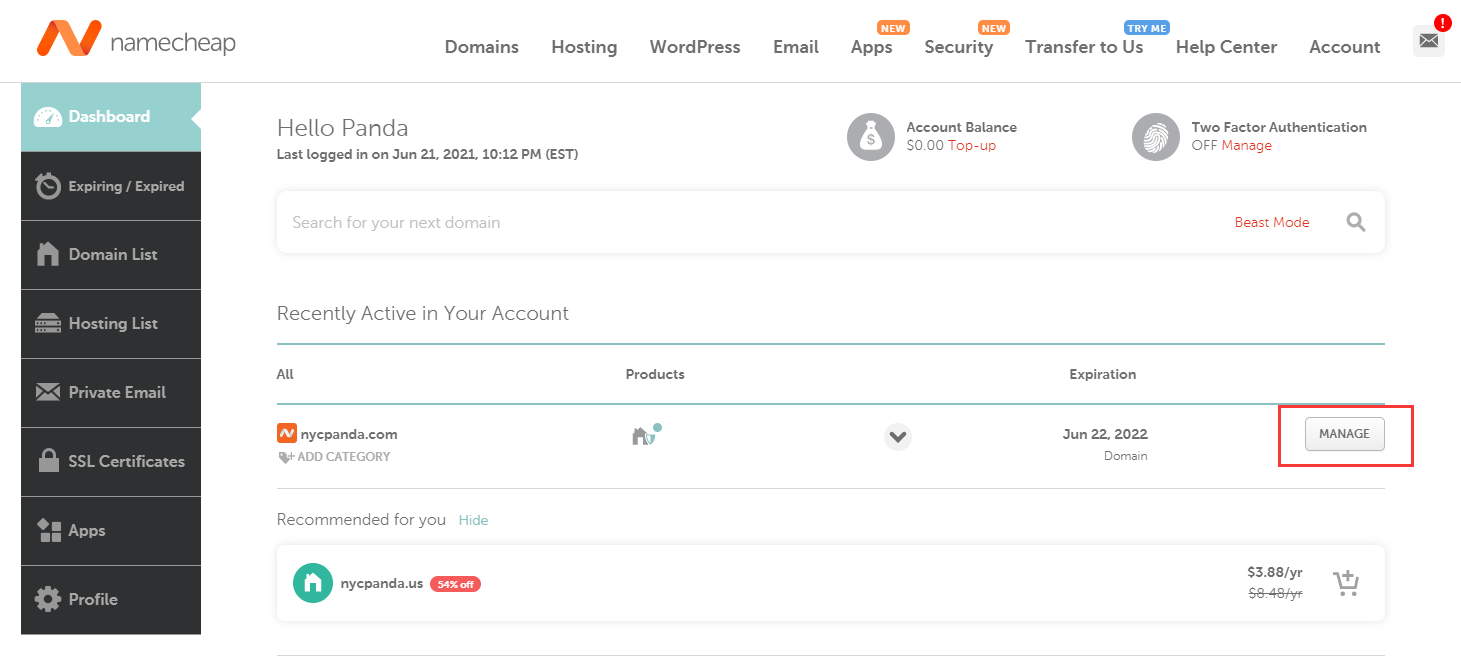
接下来我们回到Namecheap的首页,点击右上方的 Account -> Dashboard,在面板中找到你想进行操作的域名,点击 MANAGE 。
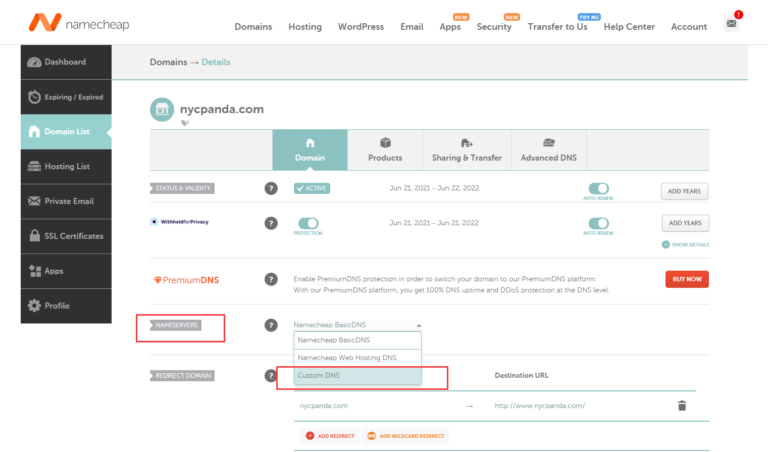
在 NAMESERVERS 那一行,打开下拉列表,选择 Custom DNS。
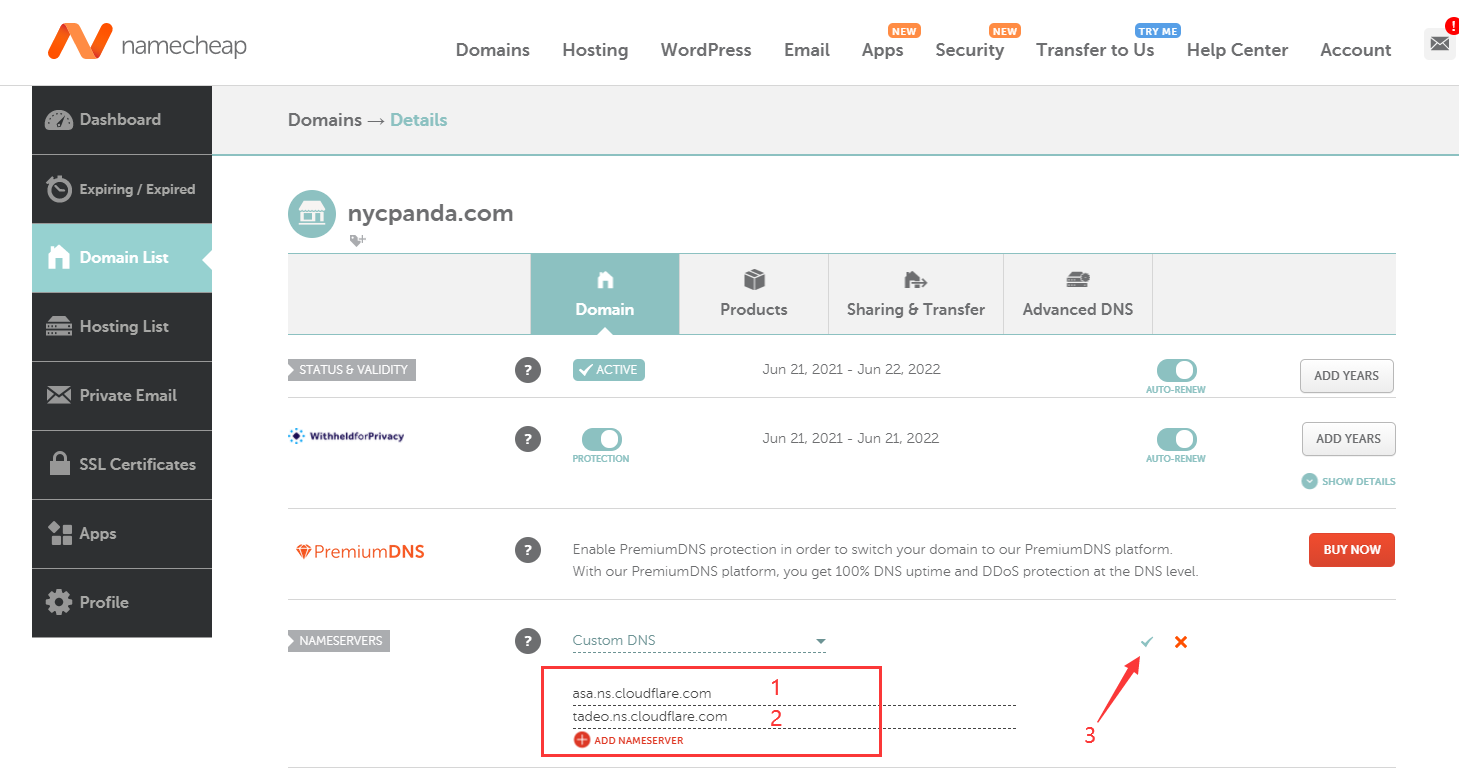
接着将刚刚 Cloudflare 给你的 Nameserver 1 与 Nameserver 2 依序复制贴上,再按下绿色小箭头保存修改。
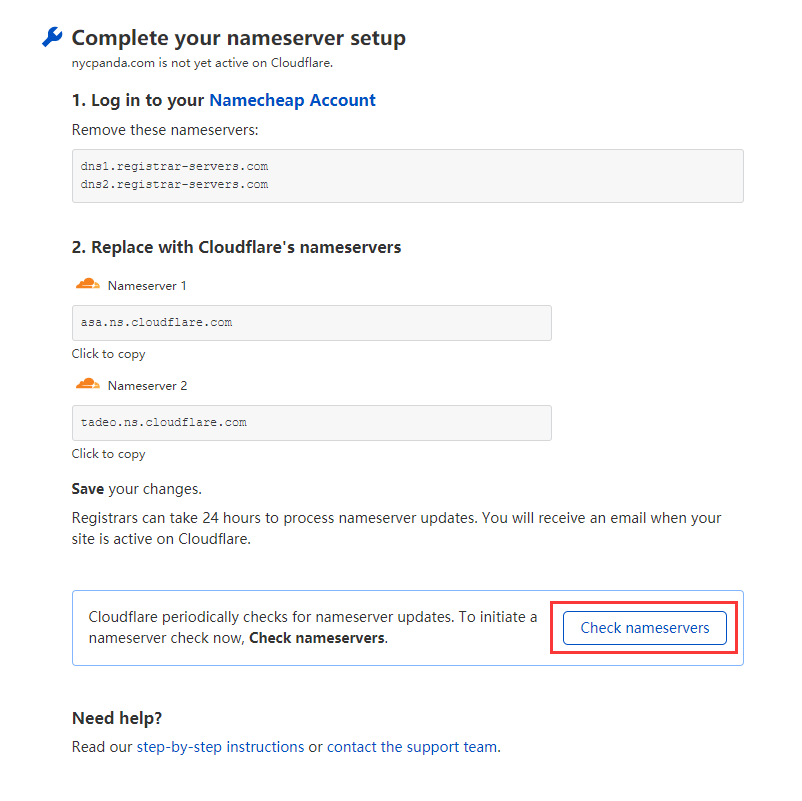
然后我们回到 Cloudflare,按下 Check Nameservers 按钮。(熊猫刚刚电脑死机了,这是重新登陆 Cloudflare 之后显示的界面,跟你现在的界面可能略有不同,但殊途同归。)
设置 SSL
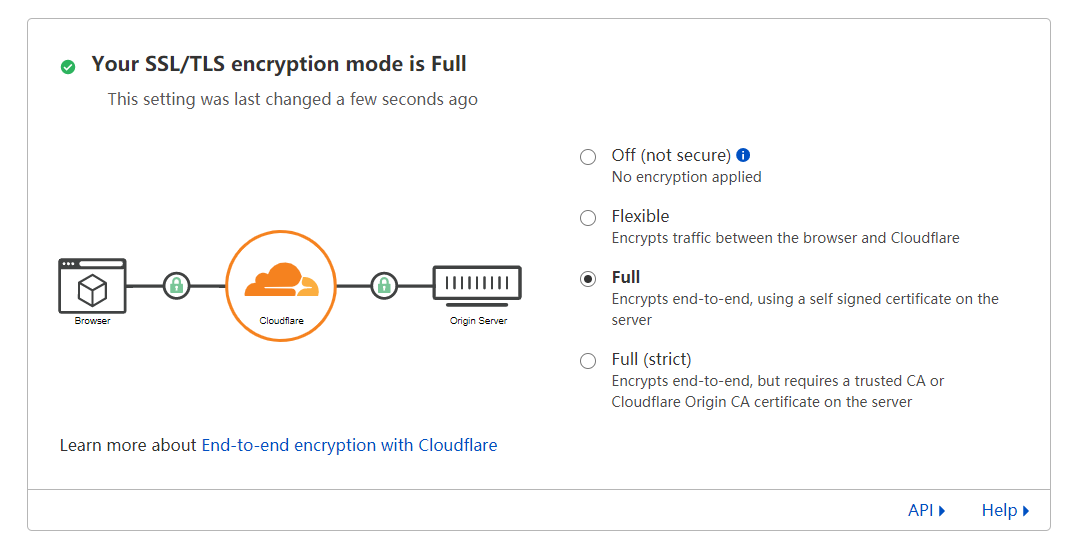
接下来会跳转到这个画面,这是一些 Cloudflare 免费提供给我们的服务,不过我们先不用设置,拉到最下面直接按确认按钮就好了。
检查 DNS 是否设定完成
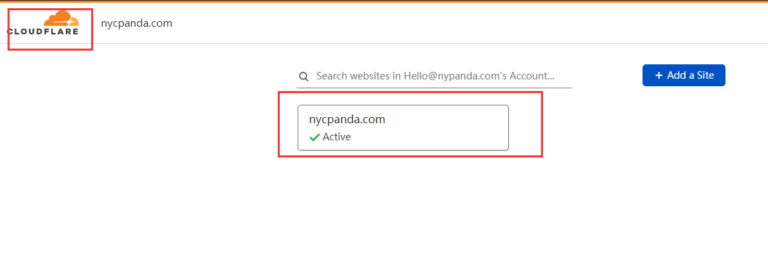
点击左上角 LOGO 回到首页,你会看见你的域名 DNS 正在更新中,由于 DNS 更新是需要一段时间的,有时甚至会需要到 24 小时才会完成。
所以建议你可以先去做点其他事情,因为好了之后 Cloudflare 会发 Email 通知你。
刚刚测试的结果,熊猫这边大概是花了 15 分钟的时间,成功的话会在你的域名旁边显示绿色勾勾,接着点选按钮。
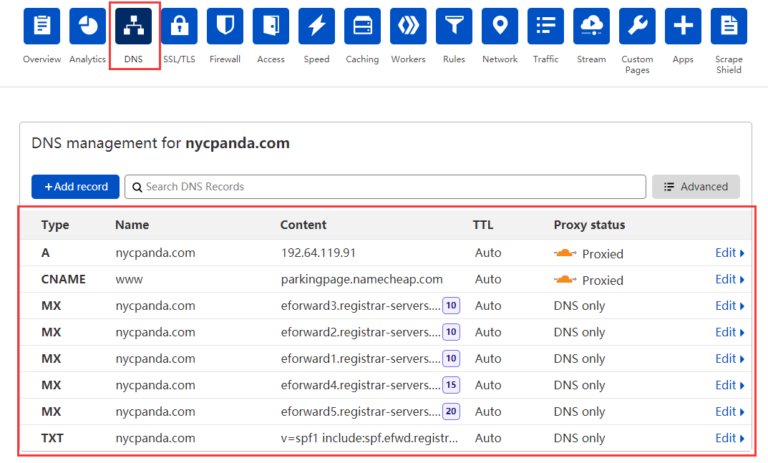
进来之后点击上方的 DNS,这时候的我们已经成功将 DNS 从 Namecheap 转移到 Cloudflare 上了,大功告成。
下面,我们就可以进行最后一个步骤:“解析域名”,完成之后你就可以通过你刚刚购买的域名,进入到你的网站了。
解析域名
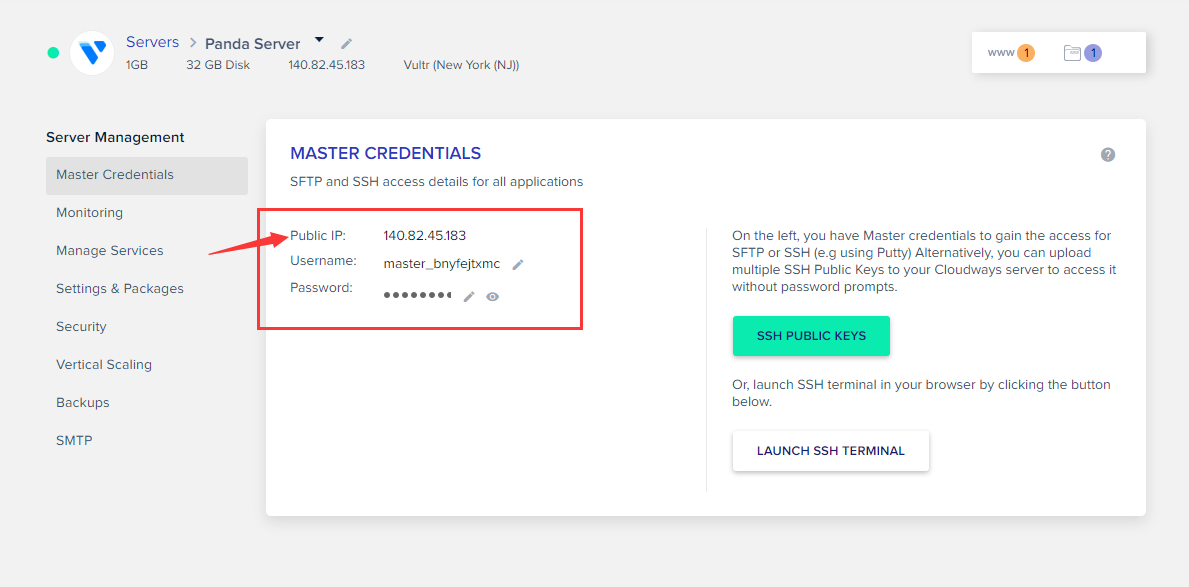
接下来回到 Cloudways 中,找到它给你的主机 IP,并将其复制。
回到 Cloudflare 中,按下画面中 Add record 按钮并填入:
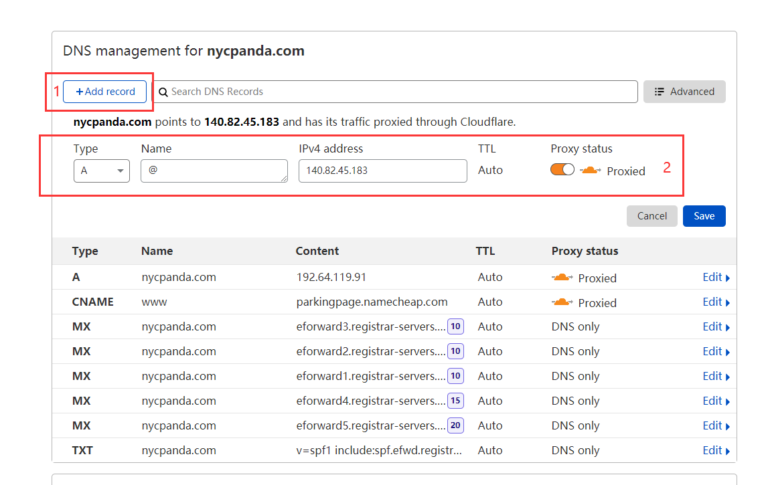
- Type : A
- Name : @
- IPv4 address :
复制粘贴上你的IP - TTL : 不用动
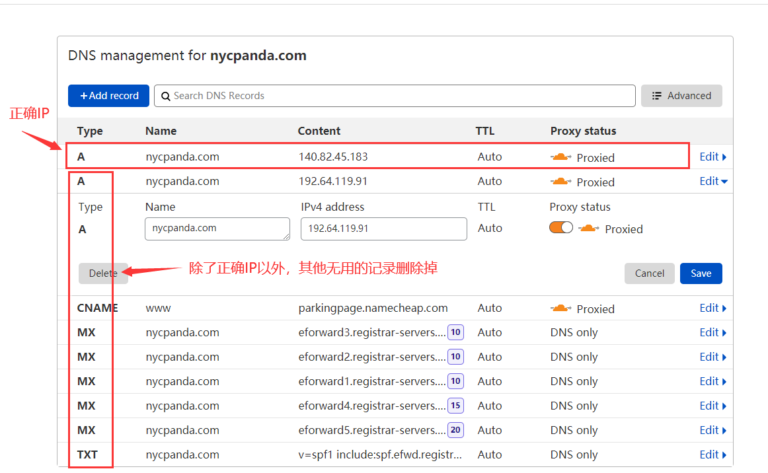
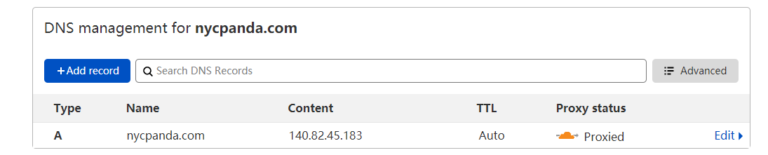
接着,在下面 DNS 的地方就会写入你刚刚填写的 A record 了,如果有出现就代表设置正确。
然后我们把其他 DNS 记录删除掉,只留下我们刚刚添加的那条,这样做是为了避免发生 IP 记录冲突。
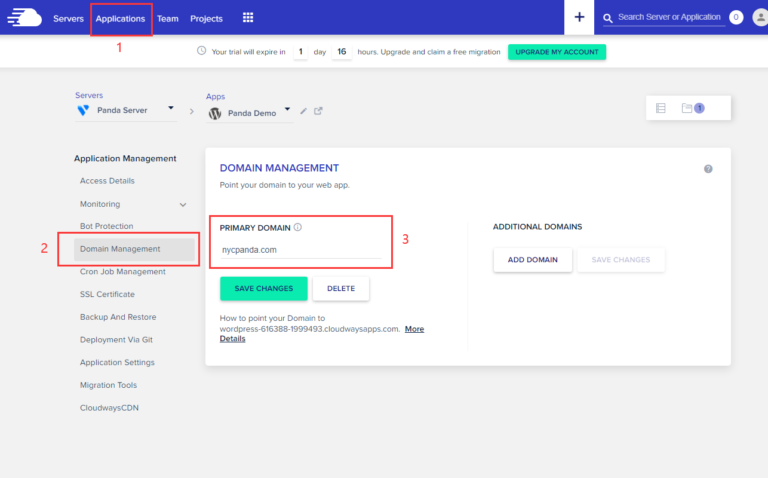
最后回到 Cloudways,来到你网站的 Domain Management 中,在 Primary Domain 的那一栏输入你的域名,并按下储存。
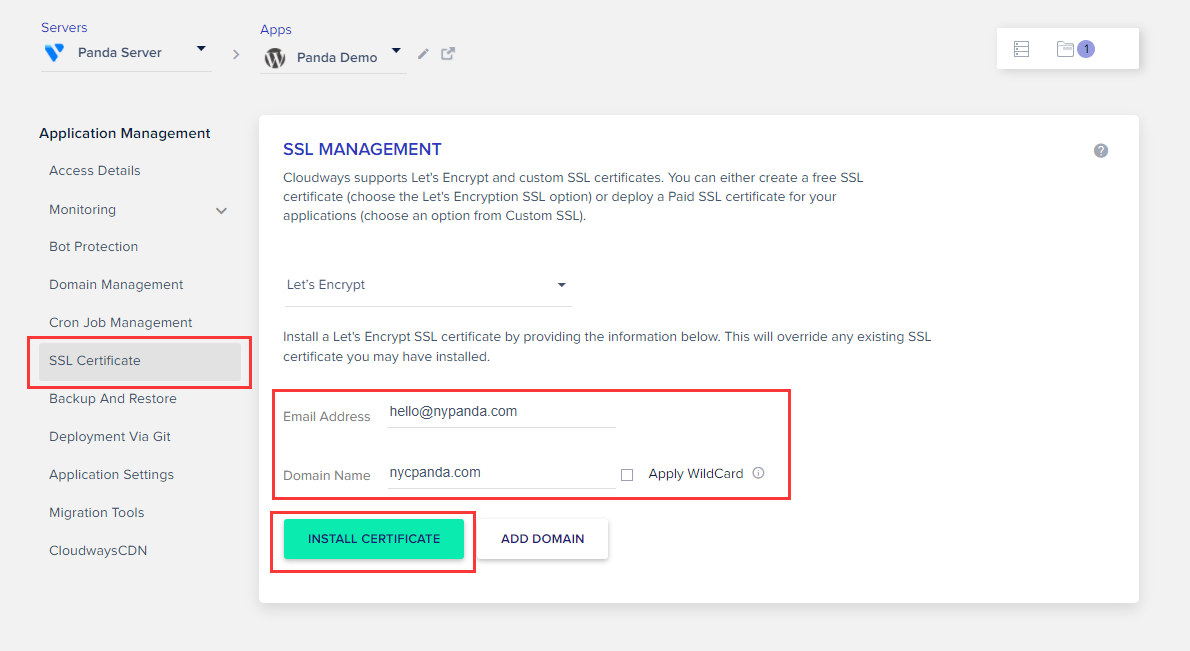
然后点击左边栏位的 SSL Certificate,填写你的邮箱和域名,按下 Install Certificate 的按钮。
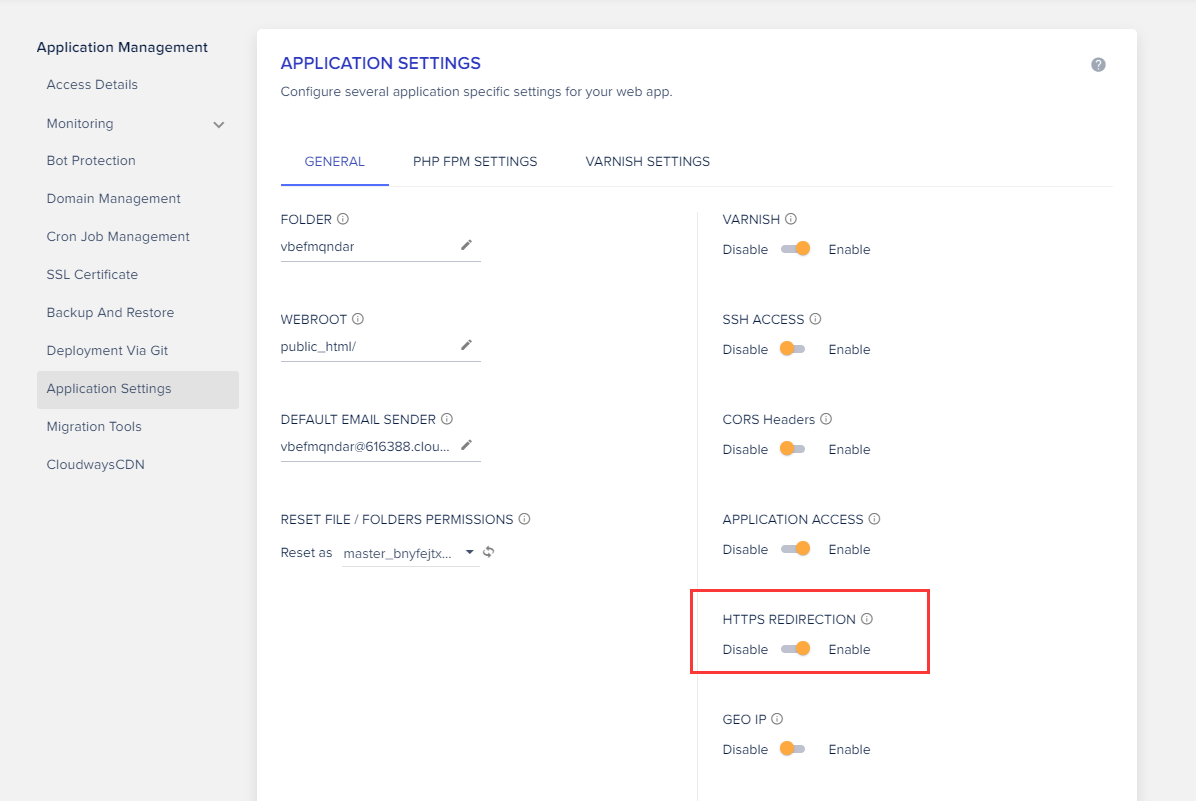
安装完 SSL 安全证书之后,Cloudways会自动设置把 http:// 开头的网址都换成 https:// 开头,不需要我们另外设置,十分贴心。
这个设置可以在 Application Settings -> HTTPS REDIRECTION 修改,如上图所示就是打开了的状态。
前往 WordPress
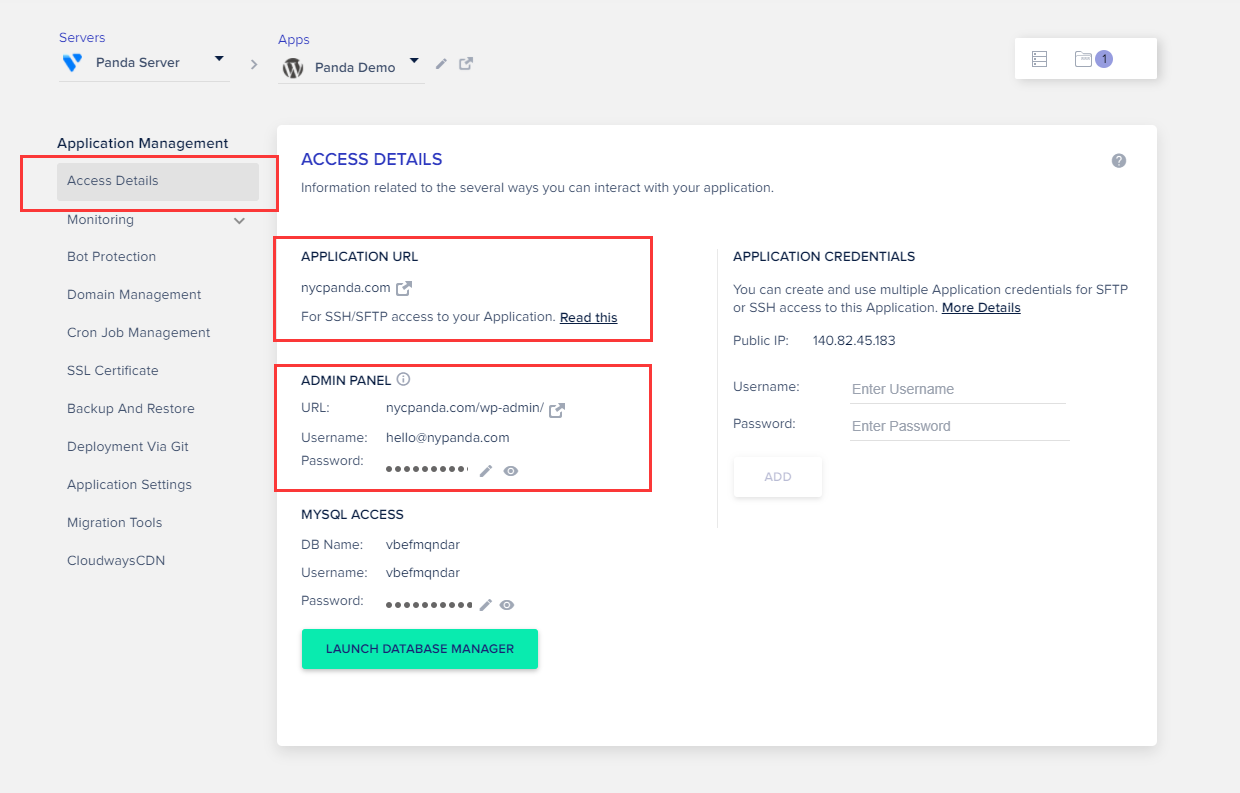
最后回到你 WordPress 网站的 Access Details,你会发现你网站前端与后台的网址都变了,最后我们点击 Application URL 的网址测试看看。
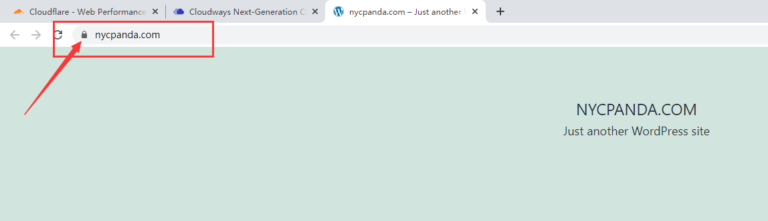
查看浏览器上方,现在已经在是用新网址的状态,并且也有小锁,代表你的 https:// 也成功开启了!
升级 Cloudways 账号

别忘了你的 Cloudways 主机试用期只有 3 天,记得要在期限到期之前绑定信用卡,以免主机被关掉哦。
优化一些 WordPress 默认设置
在浏览器中输入你刚刚购买的域名,例如熊猫的是 https://nycpanda.com,你应该会看到你的网站现在长这个样子:
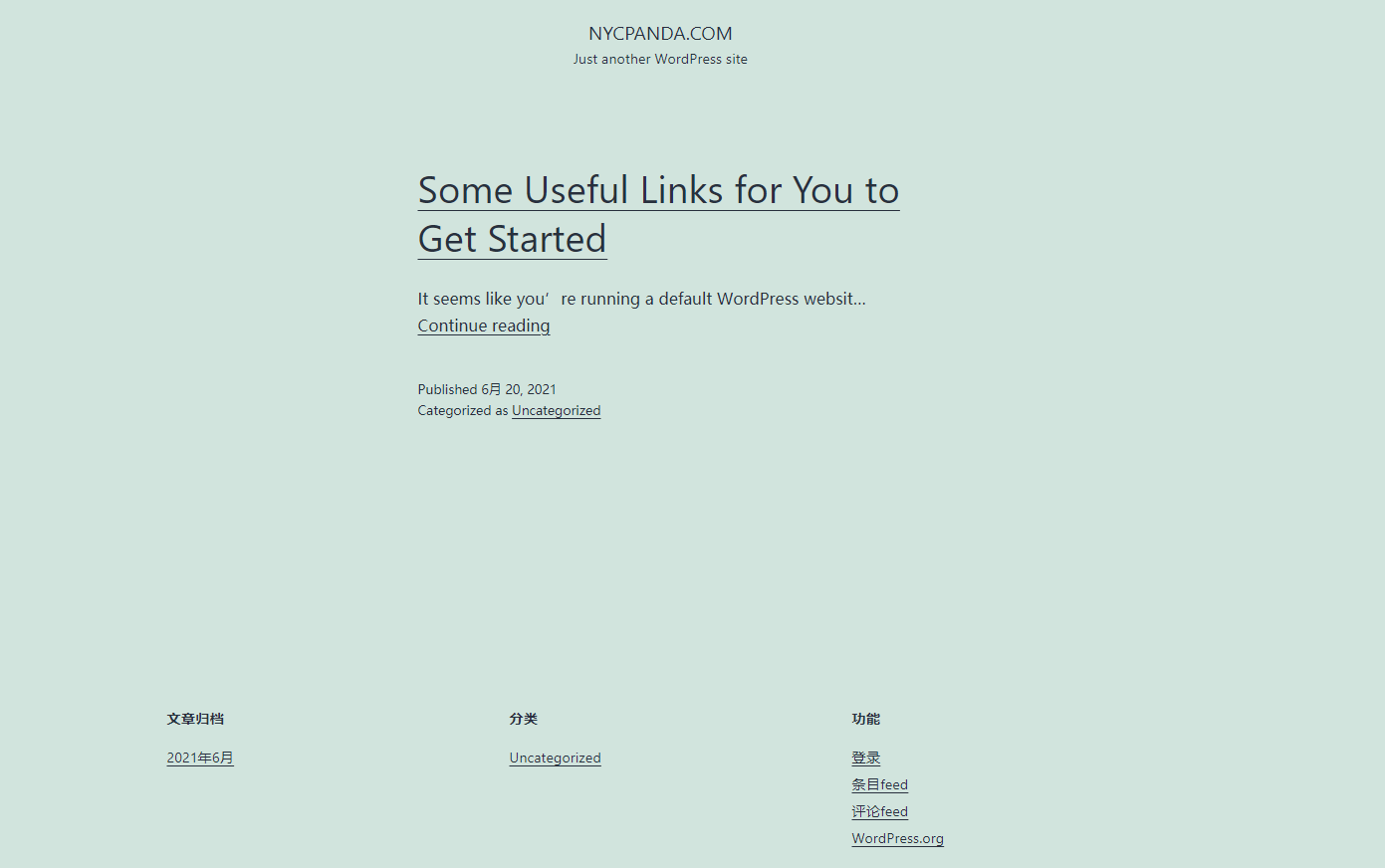
这是 WordPress 自带的主题,如果你之前有把语言改成中文的话,那应该有些地方会显示中文,现在呢,我们需要进去后台做一些基本设置。
如果你有印象的话,其实我们刚刚在创建主机时进去过一次 WordPress 的后台,那时候有简单地把 WordPress 的后台界面改成中文。
那边就是 WordPress 的后台,我们以后要修改网站内容都要去那边。(手动划重点)
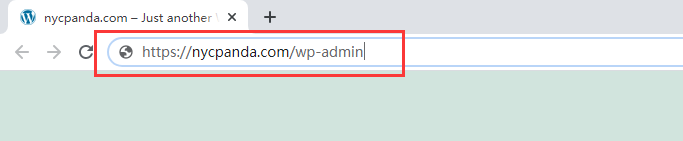
进入 WordPress 后台的方式很简单,只要在浏览器上方输入 https://你的域名/wp-admin 即可以进入,例如熊猫的是 https://nycpanda.com/wp-admin。
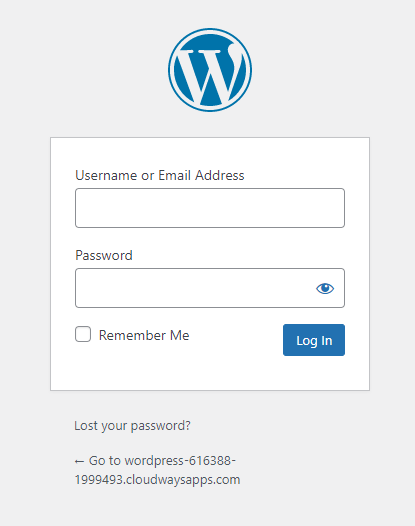
接下来就会进入到 WordPress 后台登录页面,然后我们从 Cloudways 主机中复制粘贴管理员账号密码进行登录。
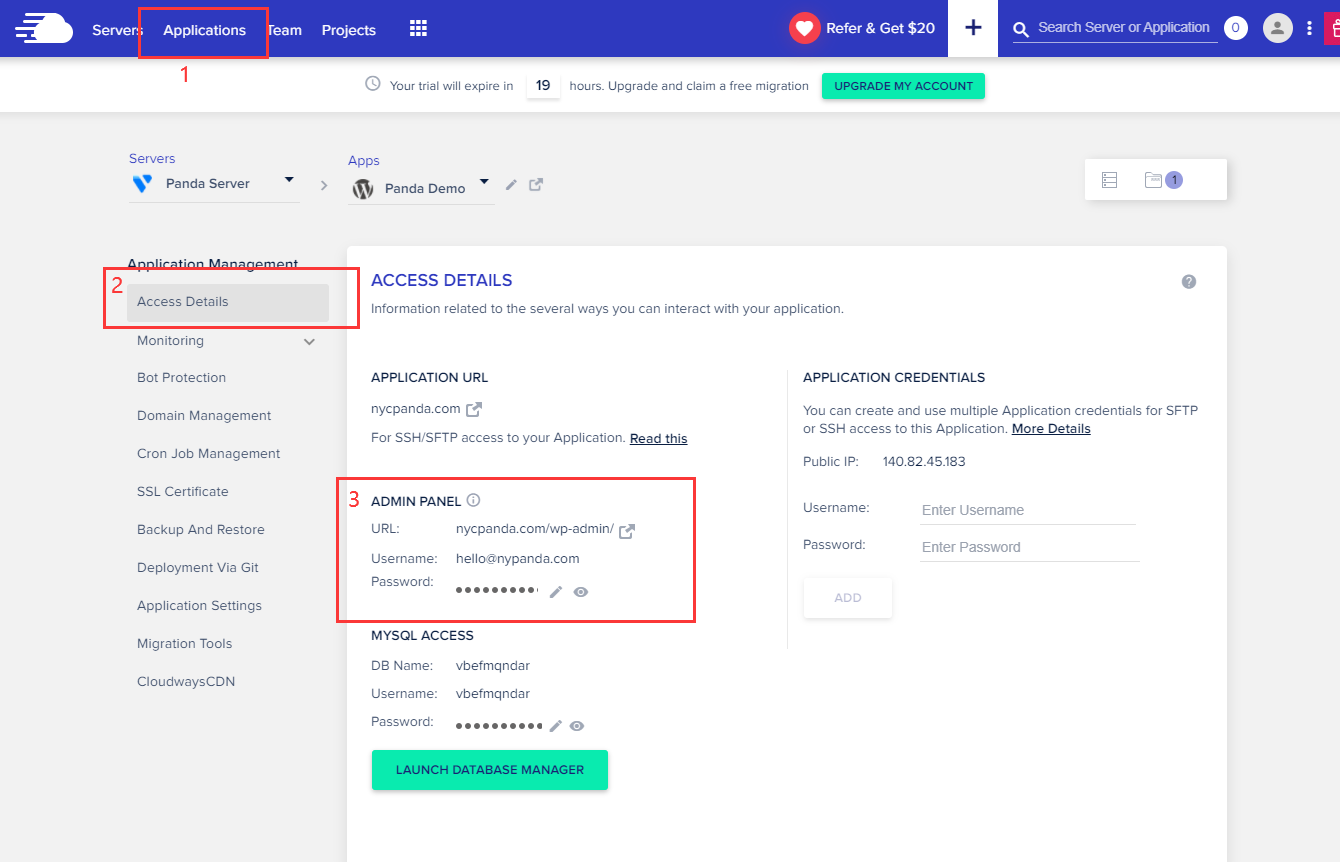
如果忘记了在哪能找到 WordPress 后台登录网址与帐号、密码的话,从 Cloudways 主机中的 Application -> Access Details -> Admin Panel 中可以找到。
如果你不需要输入帐号密码,就可以直接进来的话,代表你刚刚没有把窗口关掉或是登出,就照常使用就好,不用担心。
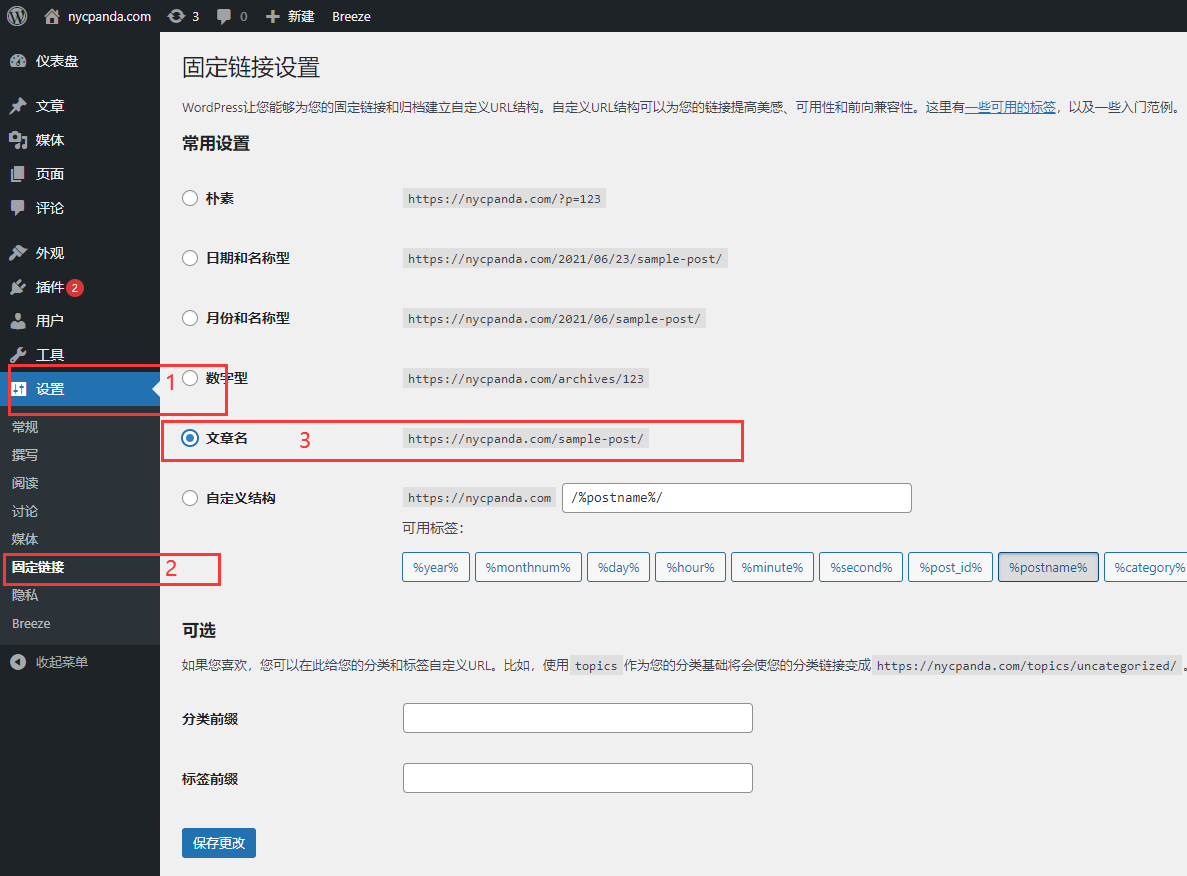
进来之后,点选左边菜单列表中的 设置 -> 固定链接,并点击 文章名 的选项,完成之后就按下 保存更改。
这个设置是为了让你网站的链接变得干净而且漂亮,而且对于在 Google 上的搜索排名会比较好。
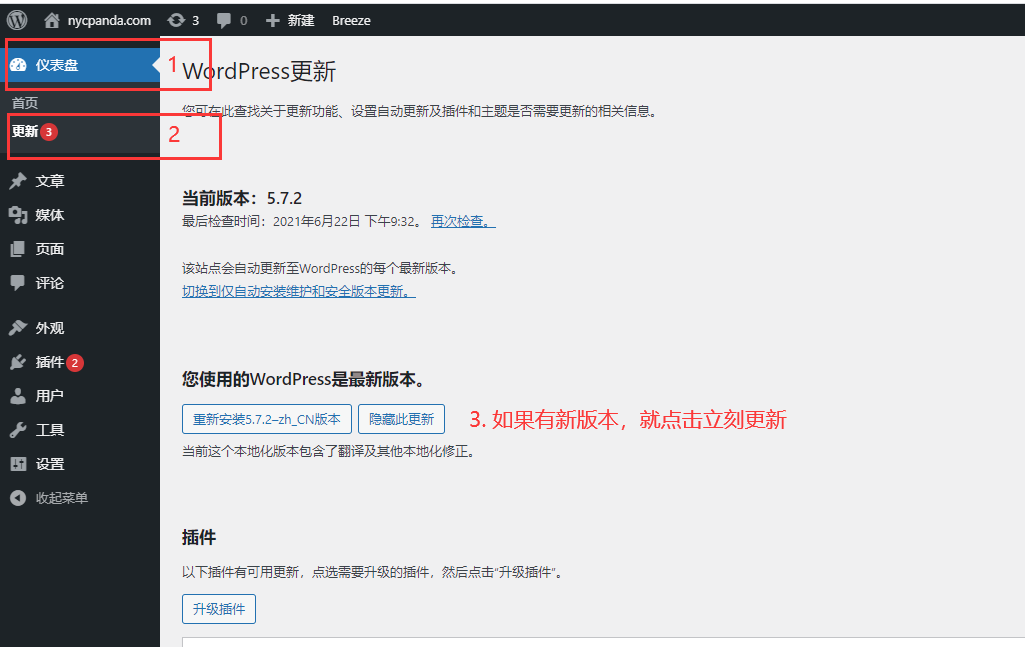
接着,来到上方的 仪表盘 -> 更新 -> 并点击 立即更新,将 WordPress 更新到目前最新的版本。
基本上这里说要更新的东西就更新一下,主要是防止被一些自动恶意程序攻击。
最后,做到这边,你 Cloudways 上的 WordPress 网站就正式可以启用了,如果你想要学习后续怎么样更换主题,请参考下方的延伸阅读。
如何搬家到 Cloudways
如果你在其他地方已经有了 WordPress 网站,想要搬家到 Cloudways 的话,你可以用 Cloudways 官方提供的插件进行搬家。
不过首先,你需要先依照前面的教学,在 Cloudways 上新建一个空白的 WordPress 网站,才可以在旧网站上安装 Cloudways 的搬家插件进行搬家。
这个插件的功能相当强大且简单,如果你还是不会搬家,可以直接找 Cloudways 客服,要求进行一次免费搬家。
在旧网站上安装插件
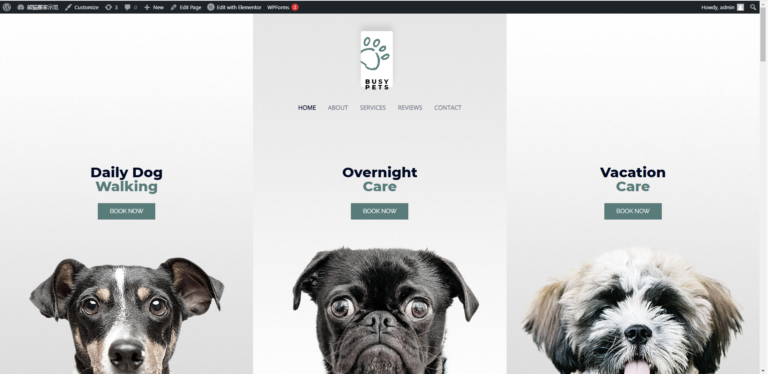
打开你要搬家的 WordPress 网站。
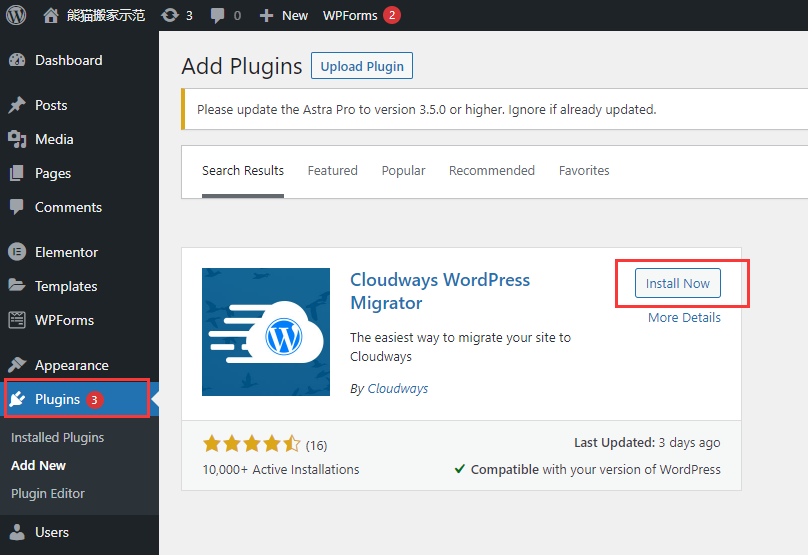
在插件处,搜索,安装并启用 Cloudways WordPress Migrator 这个插件。
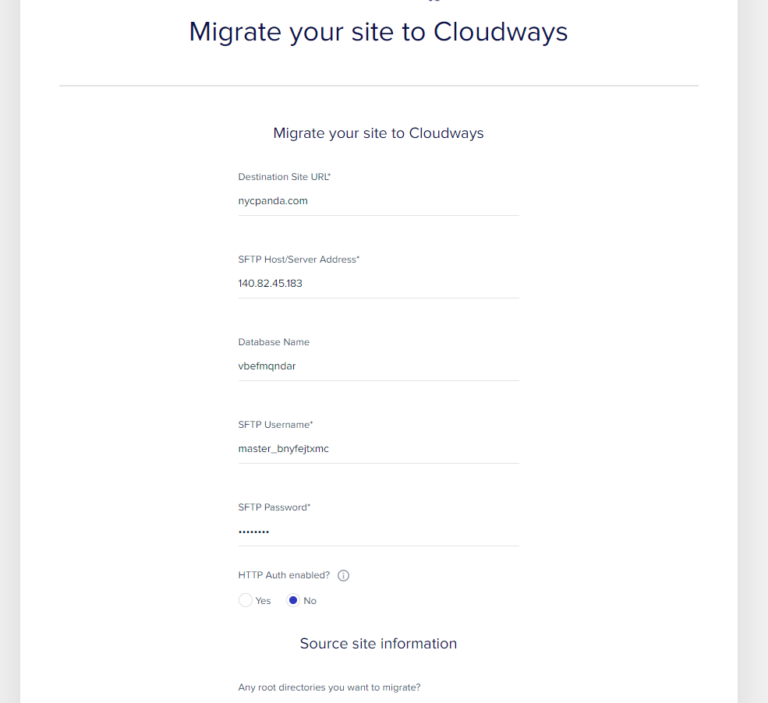
打开插件设置的地方,并依序填入:
- Email –
填写你注册 Cloudways 的帐号 - Destination Site URL –
Cloudways 给你的临时网址(或者是主网址,如果有设置的话) - SFTP Host/ Server Address –
IP - Database Name –
数据库名称 - SFTP Username –
SSH 帐号 - SFTP Password –
SSH 密码
这些资料在刚刚上面的步骤都有介绍,如果找不到可以留言或微信熊猫,完成之后勾选下方的同意条款,并点选按钮。
开始进行搬家
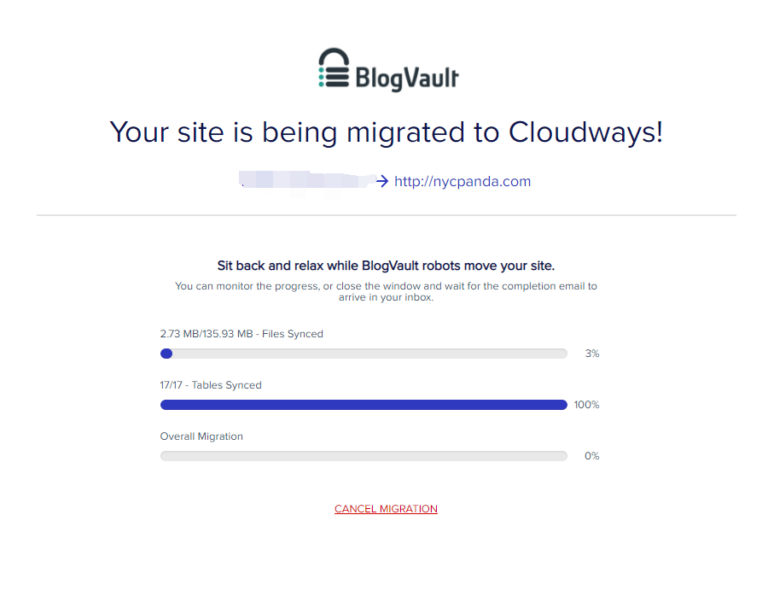
成功验证之后,就会跳转到这个画面,接下来等个大约 7 ~ 15 分钟 ( 取决于网站大小 ) 让它搬家。
记得不要把搬家页面关掉,否则可能会导致搬家失败。
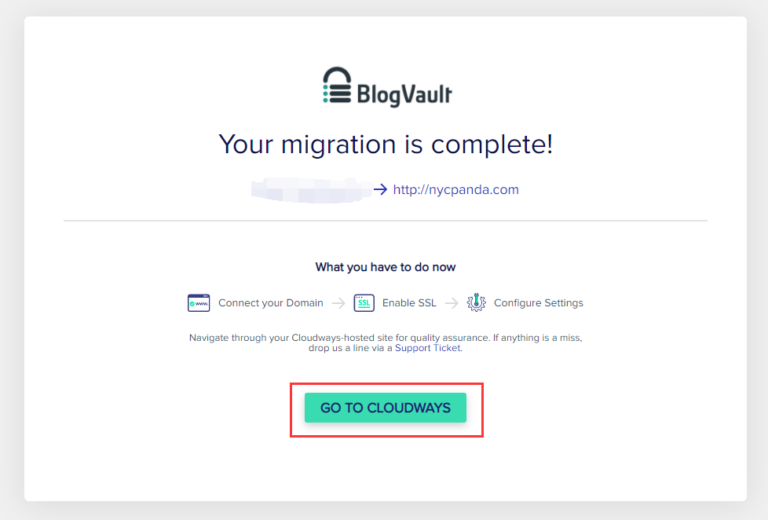
搬家成功的话你会看到这个画面,点击按钮查看搬家后的网站。
检查搬家后的网站
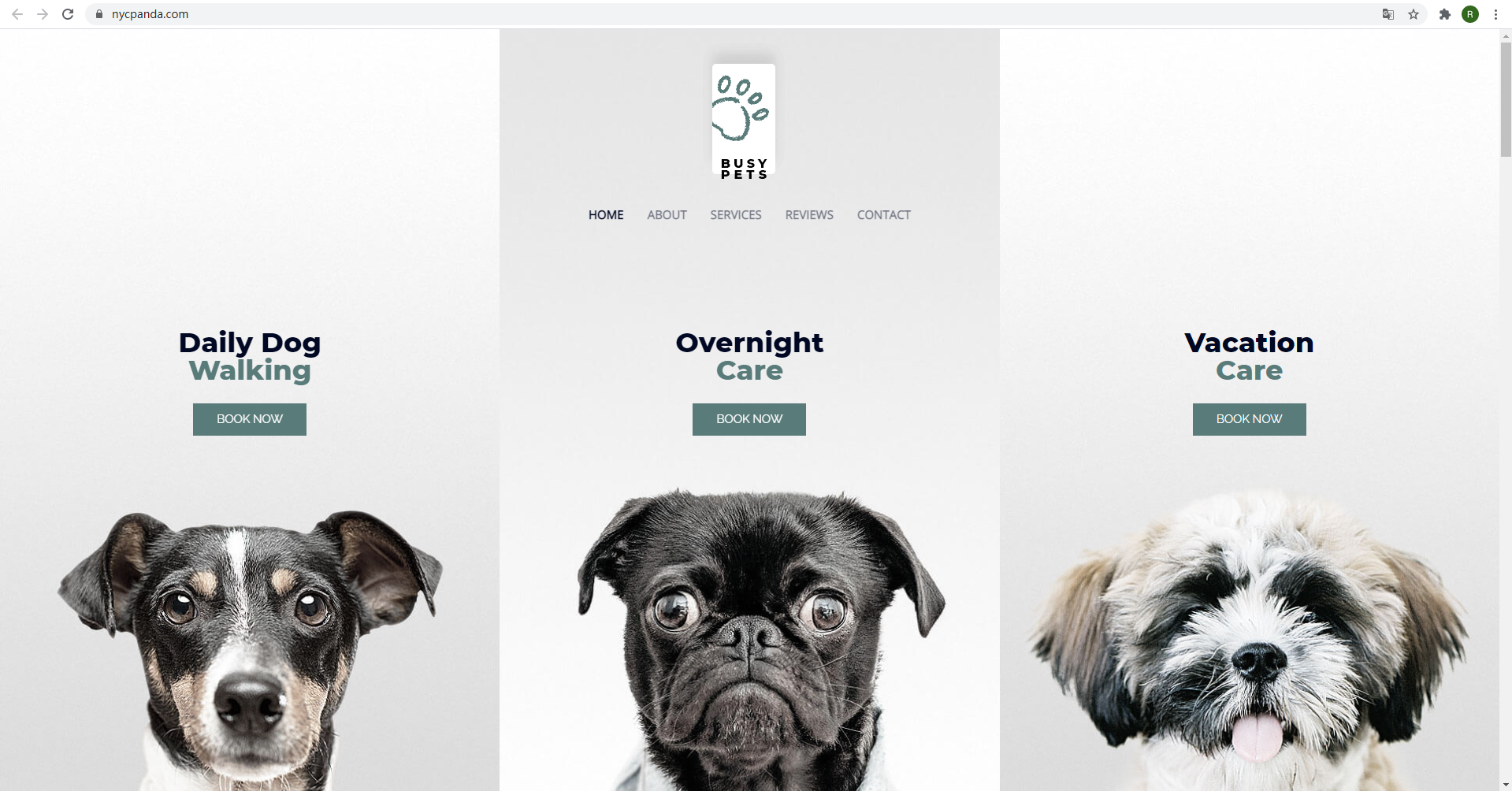
在浏览器输入你 Cloudways 的临时网址 (或者主网址),这时你会在发现你的网站前端已经完整搬过来了,但为了保险起见,我们必须成功登入后台才稳妥。
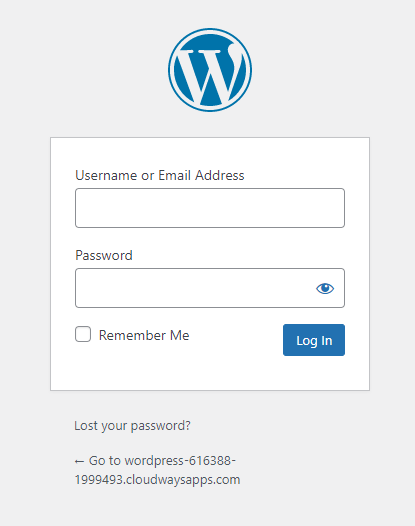
回到你的 Cloudways 主机后台,点选中间的 Admin Panel 的 URL。
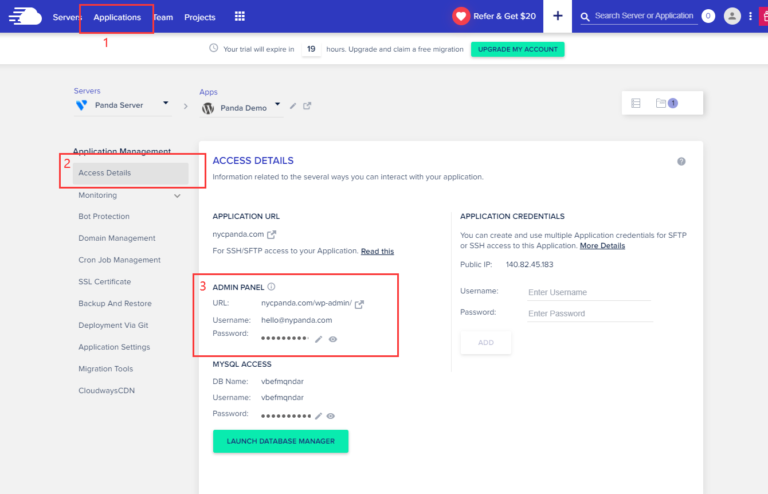
需要注意的是,搬家之后原本 Admin Panel 给你的管理员账号密码就会失效了,必须要输入旧网站的帐号密码。
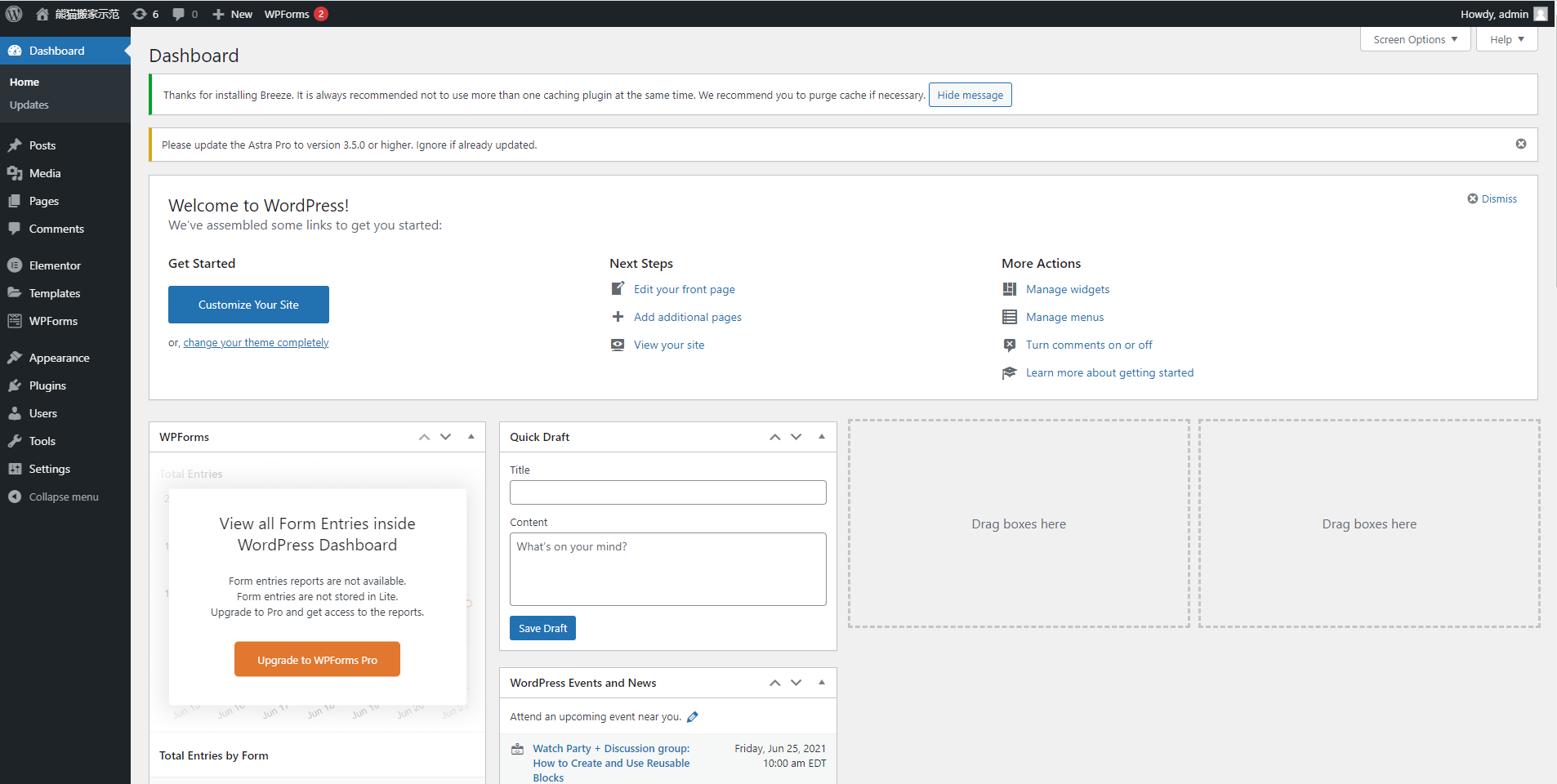
接着就可以进来后台了,理论上应该跟你之前的网站一模一样,这时就算搬家成功了!
Cloudways 进阶功能
学会了最基本的 Cloudways 搭建网站与搬家之后,接着我们再来简单介绍 4 个,在 Cloudways 中常会用到的进阶功能,它们分别为:
- SFTP
- 资料库
- 备份与还原
- Staging
不过由于这部分算是比较进阶的知识,如果是刚入门的小伙伴,建议可以粗略一看、知道有这些功能就好了,等遇到问题需要用到再来学习也行。
SFTP
有时候我们想要修改 WordPress 的原始文件,但是 Cloudways 并没有像共享主机一样提供 cPanel 以及 File Manager 让我们进行管理,该怎么办呢?
这时候,你会需要通过一个叫做 FTP/SFTP 的东西连接到 Cloudways,才能对主机中的文件进行修改。
而如果你想要直接修改 Cloudways 主机中 WordPress 的原始文件,例如管理 WordPress 基本设置的 wp-config.php,你可以通过 SFTP 的方式,将文件从 Cloudways 下载并进行修改,再上传回 Cloudways 进行覆盖,从而达到修改文件的目的。
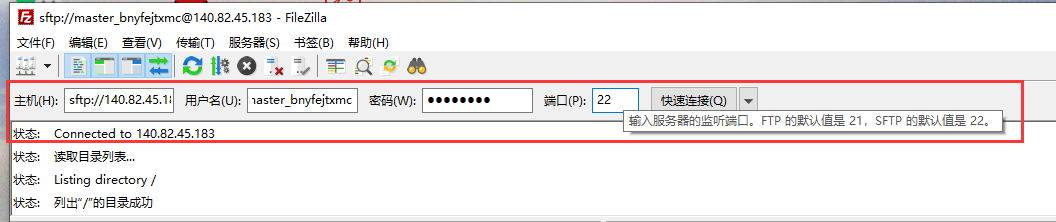
要做到这件事情,我们会需要一个叫做 Filezilla 的免费软件,下载、安装、打开之后将前面 Cloudways 提供给你的 IP, SSH, 帐号密码 输入进去,便可以成功连接到你的 Cloudways 主机。
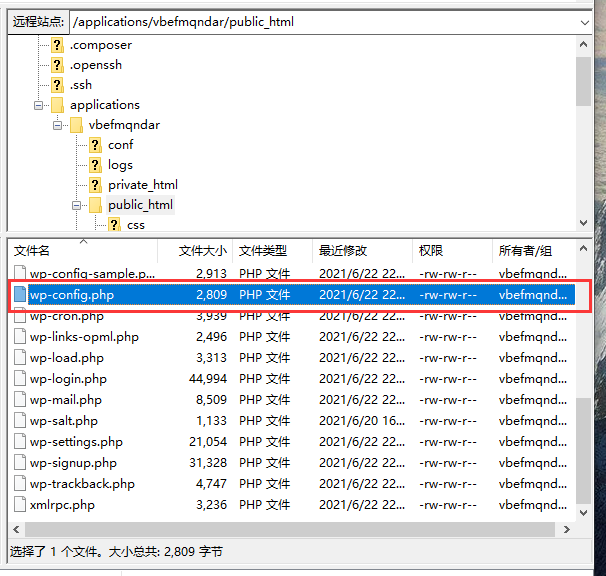
找到你想要修改的文件,下载到本地再通过程序编辑器 ( 例如 Visual Studio Code ),就可以修改里面的内容了,而修改完之后,再重新上传进行取代即可。
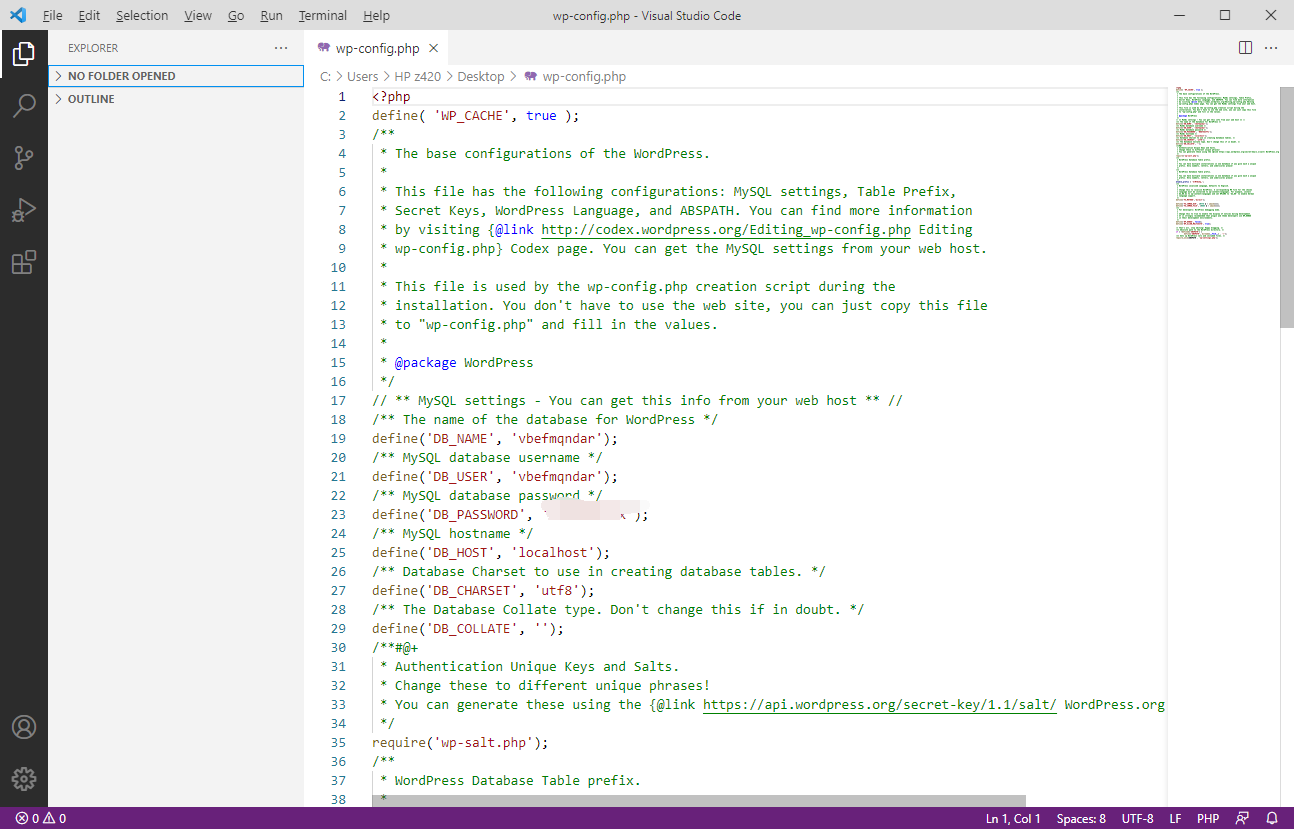
这就是最简单的修改代码的方式,把它学起来,以后就能自己动手丰衣足食了。
SFTP 权限不足
如果你在使用 SFTP 对 Cloudways 主机进行操作时,有遭遇到类似 open for write: permission denied这类型权限不足的问题时,可以参考下图,进行用户权限更新,即可顺利解决。
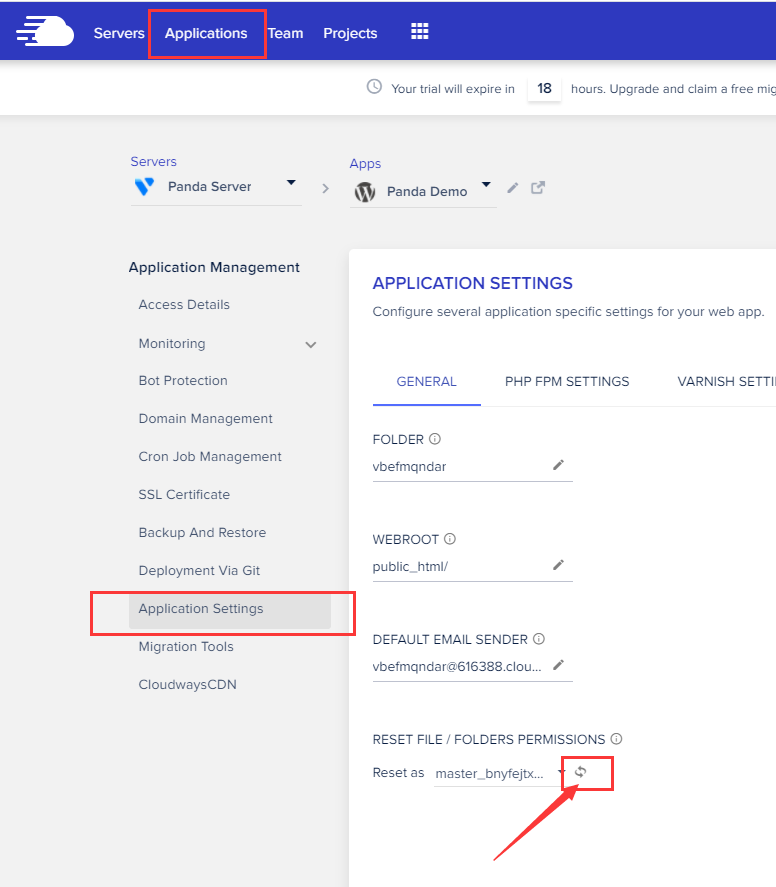
数据库
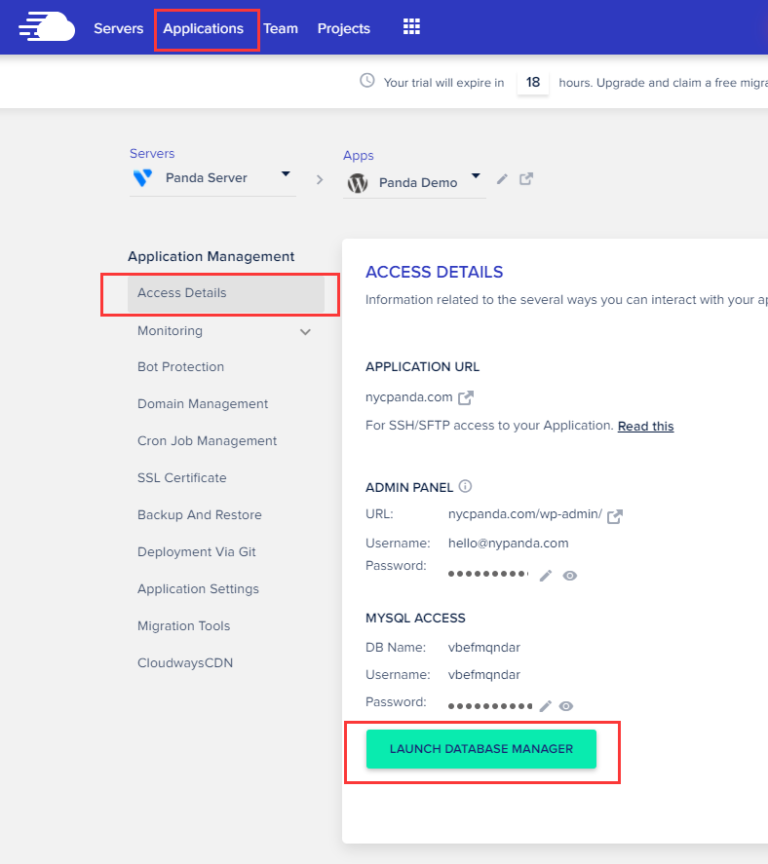
数据库是保存网站所有资料的地方,但不用想得太复杂,其实把它想成是一个比较牛叉的 Excel 表格就可以了。
如果你想要修改 WordPress 数据库中的资料,可以通过 Application -> Access Details -> Launch Database Manager 进入数据库。
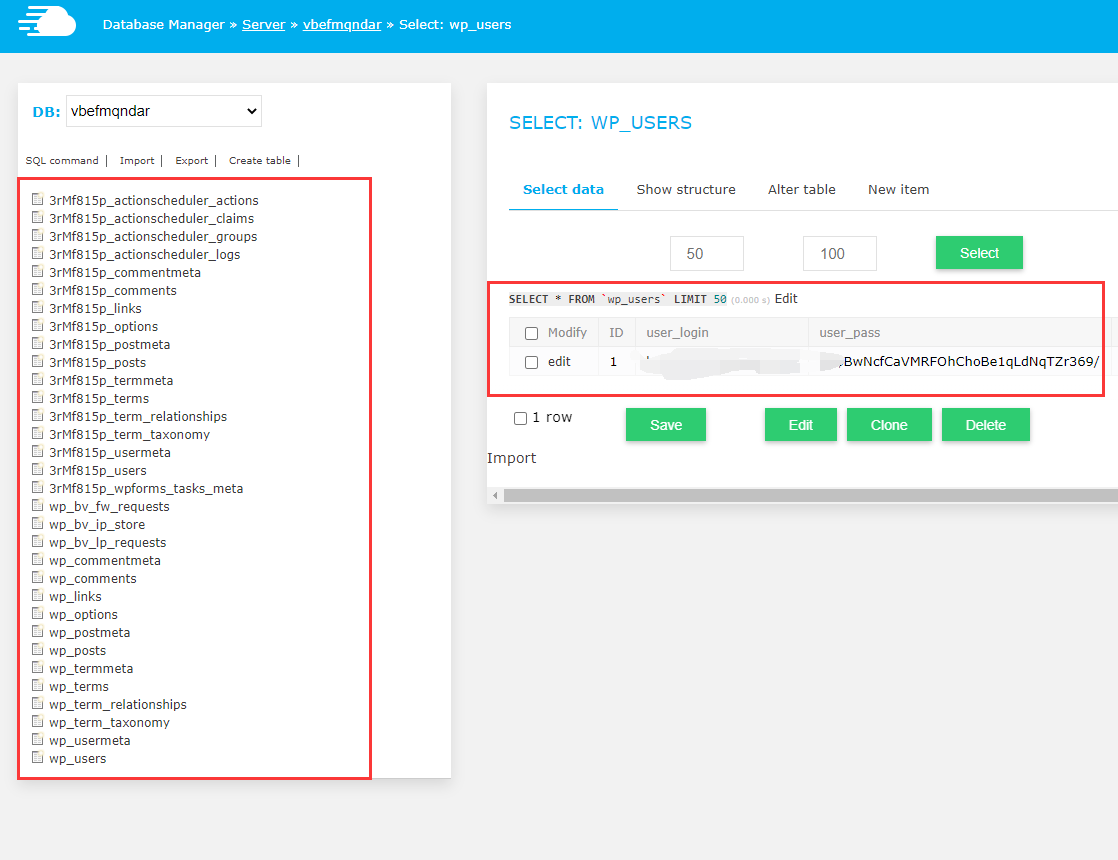
进到数据库后,我们可以在左边找到想要修改的数据表,再从中进行修改想要修改的资料。
更详细的数据库使用教学,请参考官方文件。
备份与还原
如果你想要备份或者还原你的 WordPress 网站,可以在 Application -> Backup And Restore -> 打开控制面版。
如何进行备份?
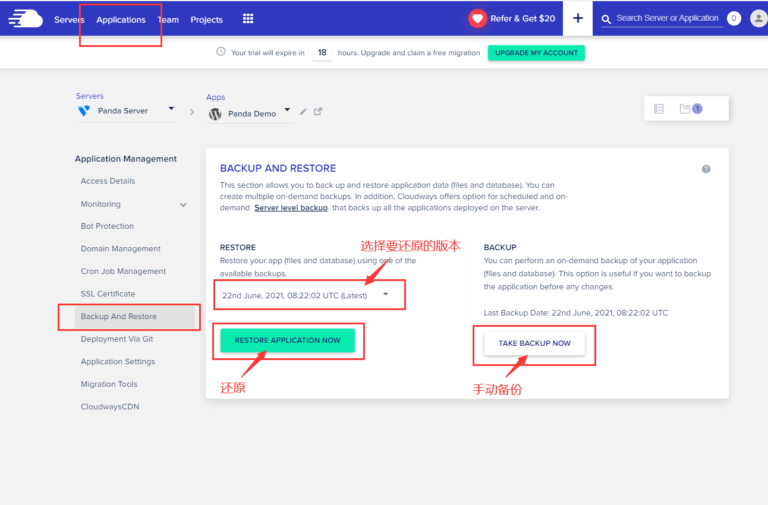
Cloudways 默认是每天早上6:00 am ( UTC+0 ) 会帮我们自动备份一次网站,不过如果你想要手动备份的话也可以,简单点击右边的 Take Backup Now 即可。
不过要注意的是,Cloudways 总共只能保存最近 14 个备份文件,如果你有手动新增备份,就会删掉最前面的备份。
如何进行还原?
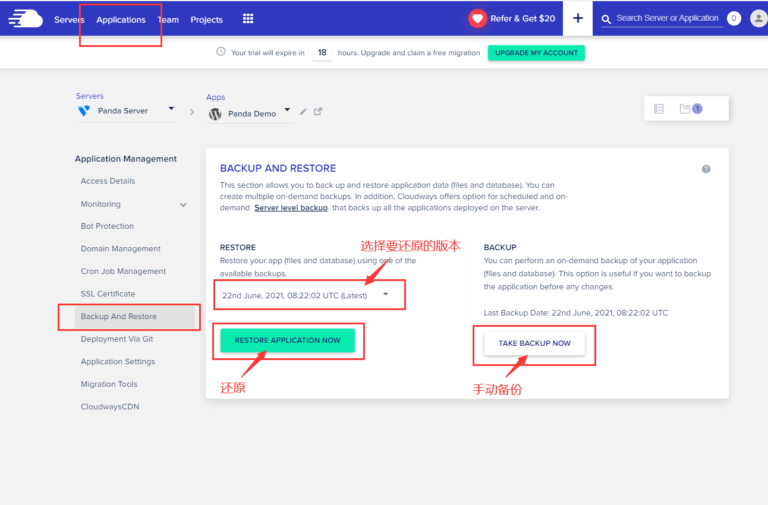
如果需要还原网站到之前的状态,只要选择你要还原的时间点,并点下左边的按钮即可完成。
另外,如果还原之后你想要反悔,它也会再跳出一个确认按钮,问你要不要取消还原,不得不说这是一个非常贴心的设计。
Staging
如果你想要在你的 WordPress 网站上进行一些大的改动,例如更换主题、修改CSS、安装页面编辑器插件等,但又希望在不影响现在网站的情况下进行测试,该怎么办呢?
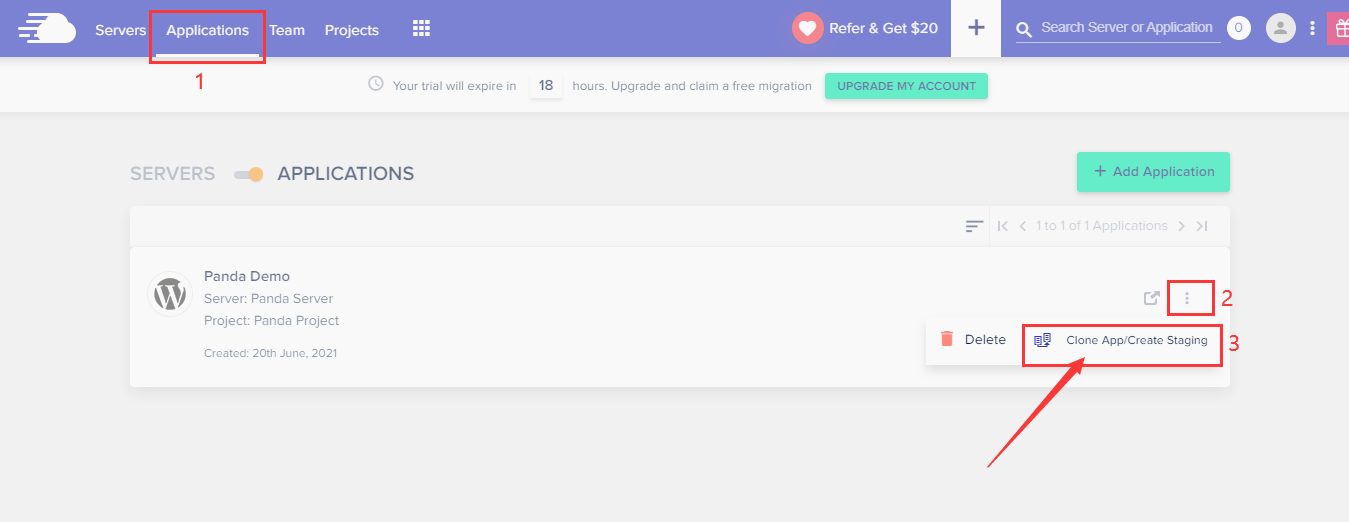
这时候,你可以用 Cloudways 所提供的 Staging 功能,它会帮你建立一个跟你当前网站一模一样的测试网站,让你可以在上面随意地进行修改,等到修改完成之后,再同步到正在运行的网站上。
如此一来,你便能在不影响现有网站的情况下,直接对网站进行改版,非常方便!
详细的 Staging 使用教学,请参考官方文件。
WordPress网站发不出邮件,怎么办?
如果你发现收不到你 WordPress 网站发出的邮件,这可能是因为你的网站没有设置 SMTP( Simple Mail Transfer Protocol,简单邮件传输协议 )。
因为 WordPress 是使用 WordPress 内建函数 wp_mail() 去发邮件的;但是如果用这样的函数去发邮件的话,要么邮件根本就发不出去,有些主机不支持或者禁止使用mail()函数;要么发出去了,却连收件人的垃圾箱都进不了,直接被系统拦截。所以导致你收不到邮件。
至于要如何开启 SMTP 呢? Cloudways 官方有提供一个简单的主机 SMTP 方案 Elastic Email,虽然不是免费的,但是每个月只要 0.1 美金,你的网站就可以发送1000 封的 Email,其实对于大部分的网站来说,是绰绰有余的。
因此,接下来熊猫会简单教你如何启用 Elastic Email,解决你收不到 WordPress 网站邮件的问题。
如果你不想每个月花 0.1美金 来使用 SMTP 的话,Google 也有提供免费的 SMTP 服务,可以参考熊猫的另一篇文章。
前往 Cloudways Add-ons
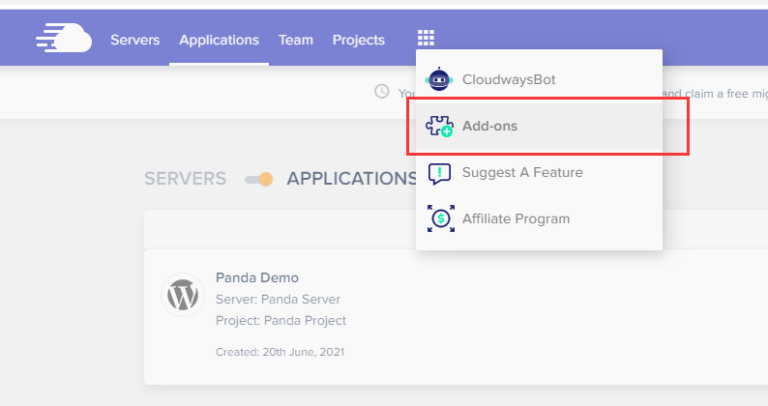
点击 Cloudways 主机面板最上面的九宫格图标 ( ) ,并选择【Add-ons】。
开启 Elastic Email
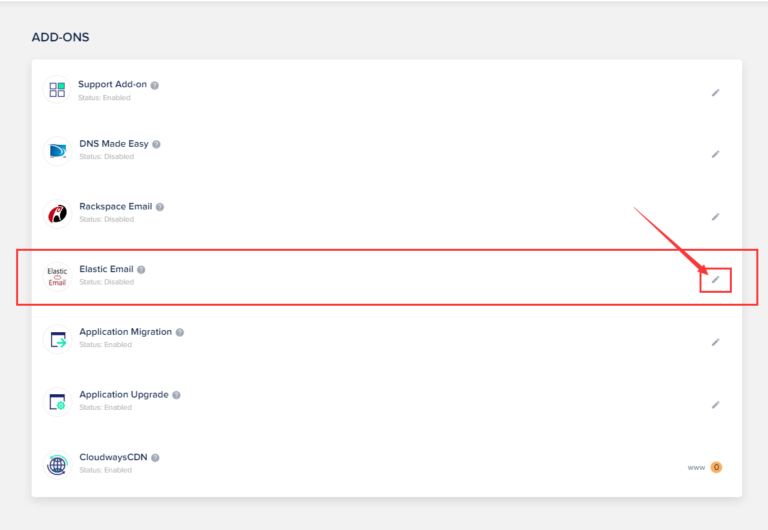
找到 Elastic Email 的选项,并点击最右边的铅笔图标进行设置。
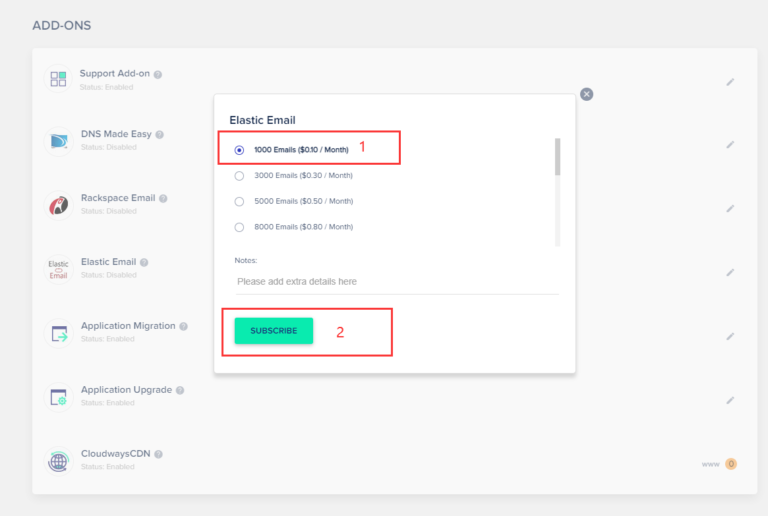
这边可以依照你的需求选择 Elastic Email 的方案,如果没有特别需求,就选择最便宜的 1000 Emails ( $ 0.1/Month ) 方案。
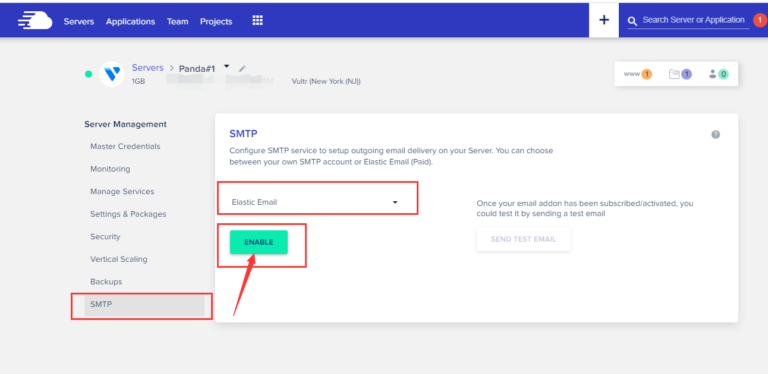
接着回到 Cloudways 主机面板,选择 Servers -> SMTP -> 选择 Elastic Email -> 选择 Enable,开启完毕之后,再点击右边 Send Test Email 按钮发送测试邮件,确认是否成功开启 SMTP。
确认是否收到测试邮件
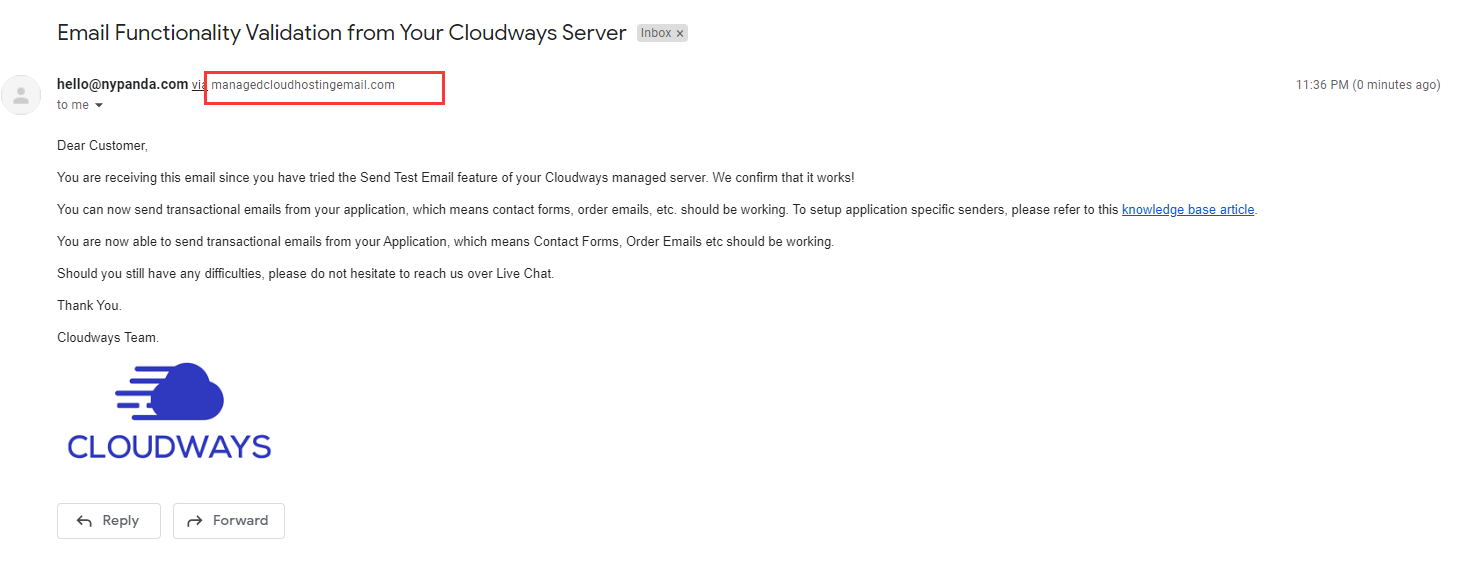
来到你填写的收件邮箱,如果你有收到这封来自 Cloudways 的测试邮件,那么就代表你的 SMTP 开启成功了!
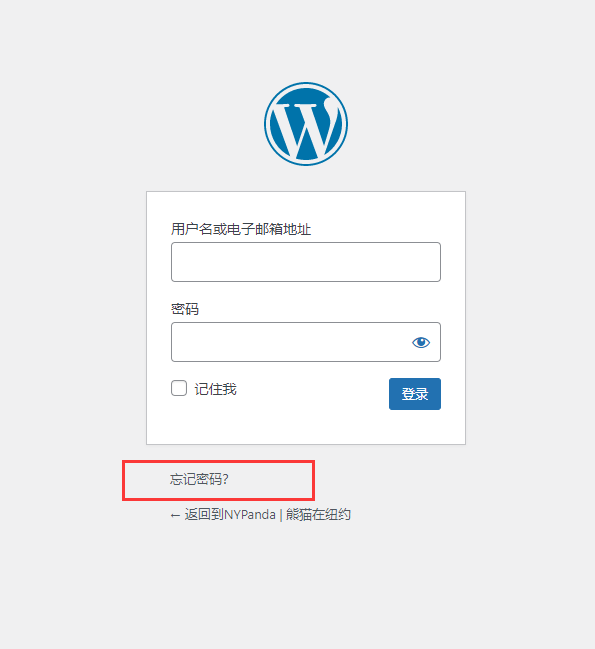
如果你不放心的话,可以前往你 WordPress 登录的地方,选择 忘记密码,看看是不是可以收到重置密码的邮件。
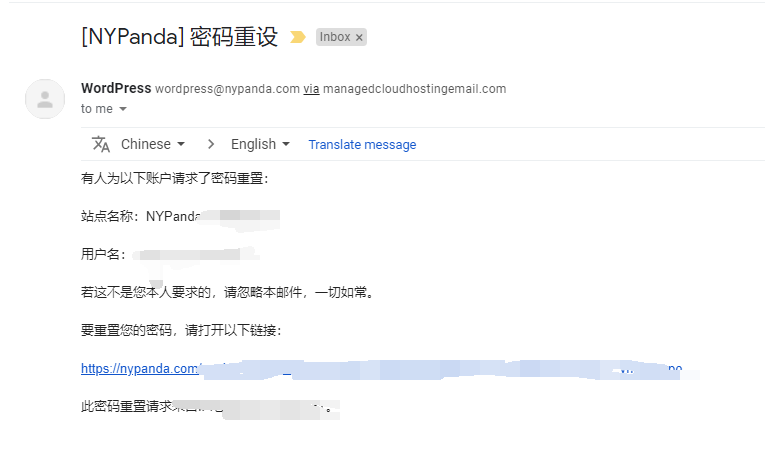
到这里,如果全部邮件都有收到,就代表你的 SMTP 开启成功了,现在可以确保你会收到来自你网站的每一封 Email 了。
如何联系 Cloudways 在线客服
如果你在 Cloudways 上如果遇到任何问题,都可以通过 Cloudways 提供的全天候客服解决,非常方便。
但由于 Cloudways 没有中文服务,因此必须通过英文与客服沟通,这点对于英文不好的小伙伴来说,可能会有点吃亏。
不过也不用太担心,Cloudways 的客服都相当专业与经验丰富,基本上只要用初中程度的英文简单描述一下你的网站发生了什么问题,或是先打中文再用 Google 翻译成英文贴过去给客服,客服都有办法帮你解决。
因此,接下来,熊猫将会简单教你如何找到 Cloudways 的在线客服,并进行咨询。
登录 Cloudways 主页
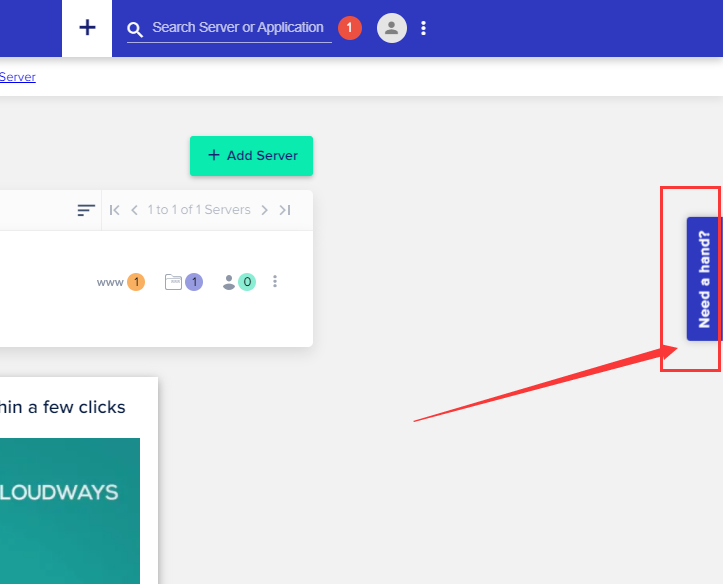
登录 Cloudways 主页之后,点击最右边一个打直放的 Need a hand? 按钮。
点击 Send us a message
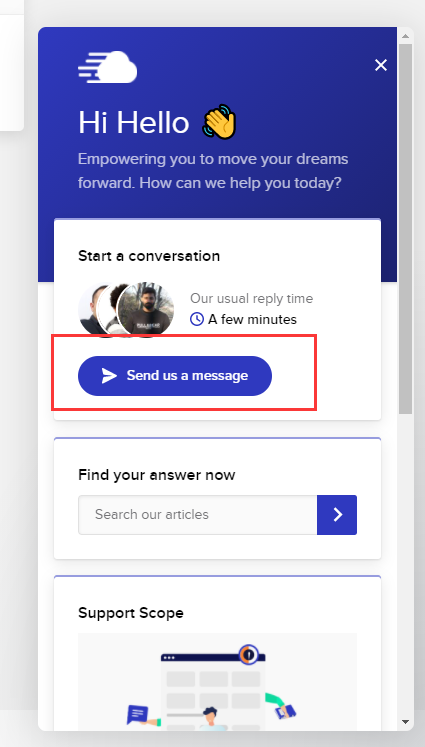
点击 Send us a message
通过选择找到对应客服
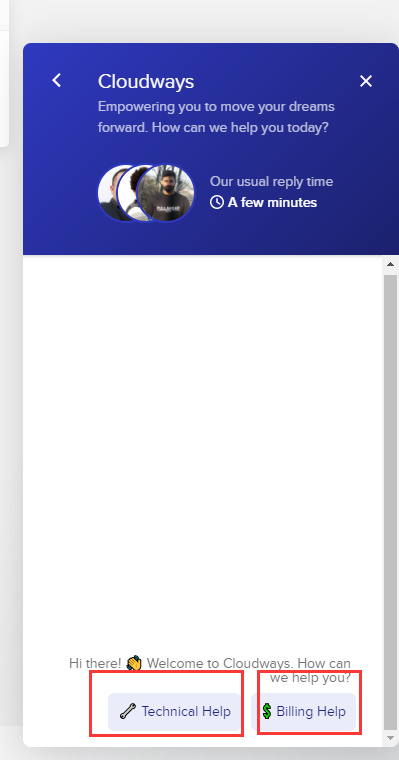
现在我们有两个选项,左边是 Technical Help 技术支持,右边是 Billing Help 与付款和账单相关的问题,咱们根据情况选择点击,不确定的话也没关系,随便点一个,真人客服会帮我们分析并转接到相应部门的。
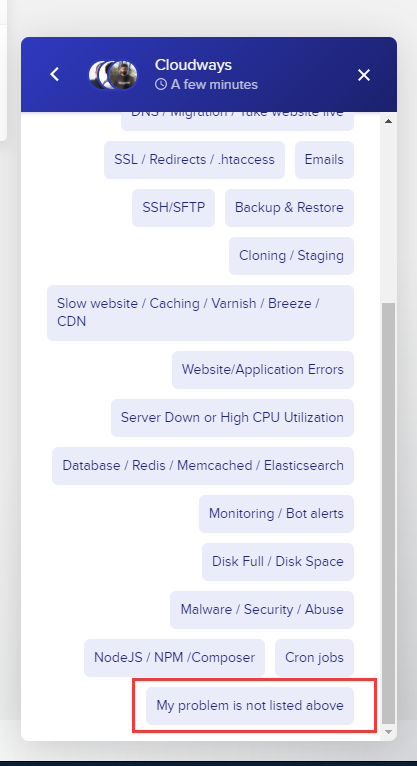
熊猫选择了 Technical Help,然后它们自带的客服机器人会先把一些常见问题分类好,让我们可以通过点击和查看文章的方式自己找到答案,我们现在是要找真人客服,所以就拉到最下面点击 My problem is not listed above。
要求真人客服
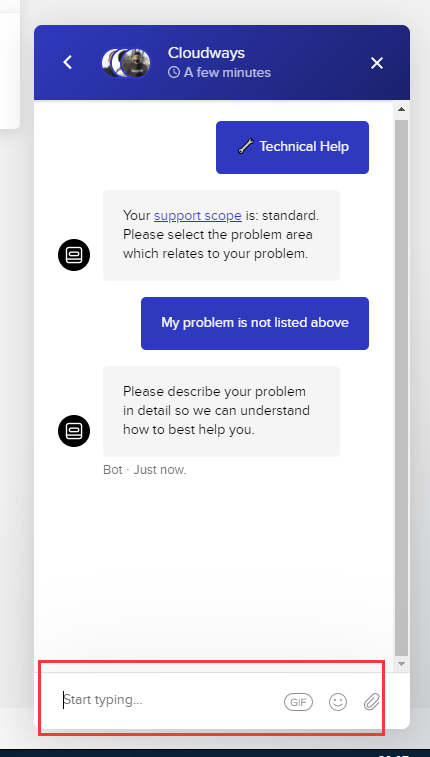
接着 Cloudways 的客服窗口中就多出了一个聊天输入栏,熊猫直接输入 human,要求他们给我真人客服,经过熊猫测试,这个单词是他们用来判断是否要转接真人客服的关键字。
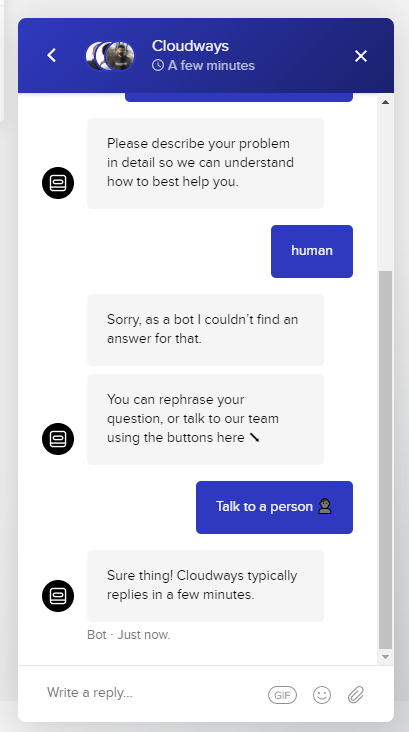
你可以看到在输入完之后,弹出了一个 Talk to a person 的按钮,然后熊猫就毫不犹豫地点击了,然后机器人就会说已经帮我转接真人客服了,这时候就稍微等一下。
与客服进行对话
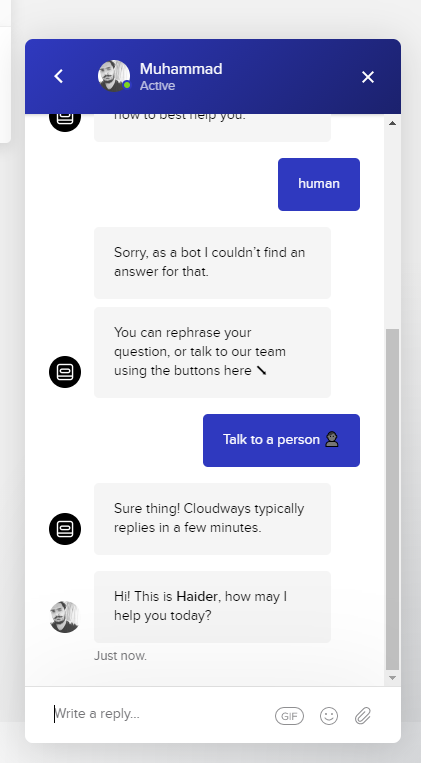
通常在 1 分钟内,就可以顺利跟客服连接上,接着就尽情地向客服描述你的主机出了什么问题吧。
结束对话
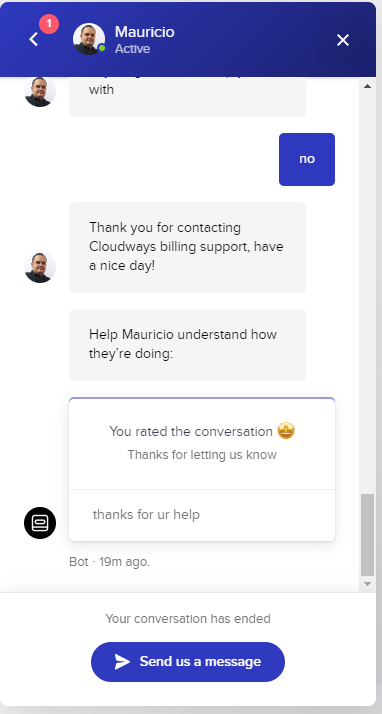
咨询完之后,也不要吝惜于给予客服好评与鼓励哦,好的服务与品质需要大家一起来支持。
熊猫这次咨询的问题有点复杂,本来点击的技术支持,后来发现并不属于他们管,然后客服小哥帮我转到账单部门了,一顿操作下来问题解决。
基本上,99% 的问题 Cloudways 客服都可以解决,因为大部分人的问题,其实都大同小异,而即使是跟它们不相关的问题,它们也会告诉你问题点出在哪、该去哪里寻找答案…等等。
所以整体而言,对于 Cloudways 的客服,熊猫是给高度评价的,请放心使用吧!
Cloudways 常见问题
Cloudways 是什么?
Cloudways 是一家提供 VPS 主机管理服务的公司,你可以直接通过 Cloudways 向世界上的各大 VPS 主机商如 Linode, Digital Ocean,Vultr, GCP, AWS 承租 VPS 主机,而且可以通过它们的图形用户界面很轻松地操作和管理VPS主机,还能享受它们全天候的在线技术支持和客户服务。
Cloudways 最常见的用途之一,就是用它承租 VPS 主机之后,拿来搭建 WordPress 网站。
Cloudways 提供哪些主机?
Cloudways 目前有提供 5 家主机商,分别为:
1. Digital Ocean
2. Linode
3. Vultr
4. Google Cloud Platform ( GCP )
5. Amazon Web Services ( AWS )
如果你跟熊猫一样坐标也在纽约的话,建议选择位于纽约/新泽西机房的 Vultr High Frenquency 主机,这是目前为止熊猫发现的性价比最高的方案。
Cloudways 有提供免费试用吗?
Cloudways 有提供 3 天免费试用期(无需绑定信用卡),不过仅能试用 2GB RAM 以下的主机。
Cloudways 如何收费?
Cloudways 主机的价格会根据你所承租的主机与配置而有所不同,详细的收费方式请参考 Cloudways 官网。
如果是刚入门的小伙伴,熊猫会建议选择 1GB RAM 的方案,费用大概是 $12 USD/月,之后浏览量起来了再提升配置不迟。
值得一提的是,由于 Cloudways 是按照“小时”来计费的,这意味着你不需要跟主机商签长约,用多少付多少,不用担心被绑死。
假设你这个月总共只用了 Cloudways 上的主机 15 天,那么就只会被收 15 天的价格,而不是一个月或是一年的价格。
Cloudways 有客户服务和技术支持吗?
Cloudways 提供全天候的英文在线客服和技术支持,基本上 99% 在 Cloudways 遇到的问题都能够即时解决。
Cloudways 有提供备份服务吗?
Cloudways 有提供 “主机” 与 “应用程序” 的备份服务,并且还可以设置备份的周期和自动备份的时间,详细的备份说明请参考 Cloudways 官网。
Cloudways 有提供免费的 SSL 吗?
Cloudways 有提供免费的 Let’s Encrypt 安全证书,所有在 Cloudways 上的应用程序网站如 WordPress,均可以免费开启 https:// ,无须额外购买。
Cloudways 有提供 WordPress 搬家工具吗?
Cloudways 有提供它们自己家的 WordPress 搬家工具 Cloudways WordPress Migrator,只要通过几个简单操作,就能够将你目前的网站搬迁至 Cloudways 上,非常方便。
Cloudways 主机服务器该选哪一个?
目前熊猫正在使用的是 Vultr – High Frenquency 的主机,这是熊猫觉得目前性价比最高的主机,建议可以选 1GB RAM,费用约为 $13/月。
其他方案例如 Linode, Digital Ocean,以及 Vultr Standard 的费用约为美金 $ 12/月 (1GB RAM 方案)。
我的 Cloudways 网站收不到邮件,该怎么办?
这是因为你的 Cloudways 并没有设置 SMTP,请参考这篇文章进行设置。
或者参考本文 开启 Cloudways 自带的 Elastic Email 的部分进行设置。
Cloudways 有限制任何 WordPress 主题或插件吗?
没有,跟建站平台不同,在 Cloudways 上你拥有 100% 的网站掌控权,你有权添加、创建任何东西,而且不会受到任何主题和插件的限制。
熊猫评价
Cloudways 是一家提供 VPS 主机管理服务的公司,你可以直接通过 Cloudways 向世界上的各大 VPS 主机商如 Linode, Digital Ocean,Vultr, GCP, AWS 承租 VPS 主机,而且可以通过它们的图形用户界面很轻松地操作和管理VPS主机,还能享受它们全天候的在线技术支持和客户服务。
如果你想要搭建 WordPress 网站,那么熊猫会强烈建议你使用 Cloudways 的 VPS 管理服务,如此一来,你可以享受到 VPS 主机的性能优势,同时又可以像共享主机一样,通过一个控制面板,就能创建新的网站,绑定域名,获得 SSL 安全证书,设置备份,PHP版本切换,PHP 参数修改,phpmyadmin 数据库管理,CDN 内容同步网络以及服务器性能优化等等。
价格: $ 12 USD / 月
分类: VPS Hosting
熊猫推荐指数:4.9 / 5
熊猫结语
最后再举一个简单的例子解释 VPS 和 共享主机:
- 使用 SiteGround 等虚拟共享主机就如同是在一栋公寓中跟人合租,你必须要跟其它你不认识的人共用电梯、甚至厨房和卫浴,当有人在占用空间的时候,你就会无法使用。
- 而 Cloudways 就好比你自己住在一栋独栋的房子,有着自己的小院子与阳台,让你可以单独的享受自己的空间,并且价格更便宜。
希望这篇文章能让你认识 Cloudways 这个主机商,并且学会如何使用 Cloudways 主机搭建 WordPress 网站。这样的话,你就也能拥有高性能、容易管理的网站主机,能节省出更多的时间创建更多更好的网站内容,并且无需另外花钱去请人帮忙配置或者托管主机。
如果你想再了解更多 Cloudways 与其它主机的比较的话,可以参考熊猫之前写过的这篇文章,里面熊猫对所有常见的主机类型进行了更深入的分析,相信能够帮你找出最适合你的主机。
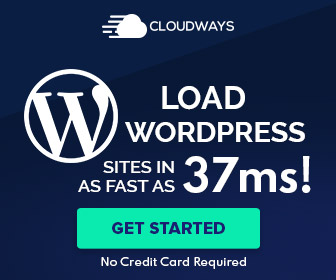
由于熊貓是Cloudways的老客户了,所以官方特別提供了优惠给熊貓,使用熊貓的专属折扣码:NYPANDA20 注册,可以享受首月8折的优惠哦。

